На этом шаге мы рассмотрим особенности создания проекта.
Чтобы приступить к разработке новой программы (т. е. приложения), надо выполнить команду File | New | Project (Файл | Создать | Прооект). Откроется диалоговое окно для выбора типа приложения, где нужно произвести пронумерованные действия (рисунок 1).
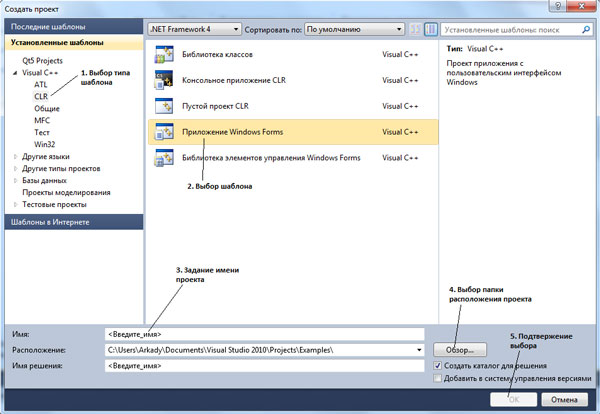
Рис.1. Создание приложения
После нажатия на кнопку ОК на рабочем столе появится объект, который называется формой (рисунок 2).
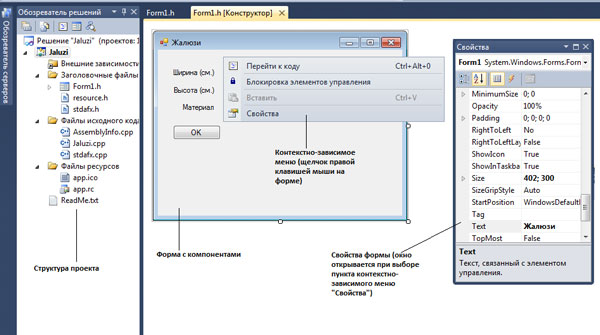
Рис.2. Внешний вид формы
Если окна Properties (Свойства) по каким-то причинам на экране нет, надо открыть контекстно-зависимое меню формы и в нем выполнить команду (опцию) Properties (Свойства). Окно свойств формы появится на экране (рисунок 2).
Новый проект можно создать и с помощью кнопки быстрого вызова Project (Создать проект) (первая слева в строке, расположенной ниже строки с опциями главного меню) (рисунок 3).
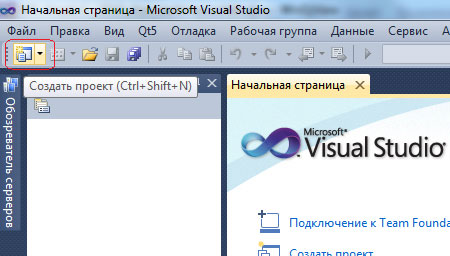
Рис.3. Кнопка быстрого доступа для создания проекта
Итак, в результате действий по созданию приложения мы увидим на экране объект, называемый формой, - это экземпляр класса Form. Одновременно с этими действиями среда IDE автоматически создает файлы проекта (структура проекта видна в окне Solution Explorer (Обозреватель решений)) и среди них - программный модуль-заготовку для помещения в него программ-обработчиков событий компонентов, которые будут размещены на форме.
Чтобы увидеть этот модуль, надо открыть контекстно-зависимое меню формы и выполнить в нем команду View Code (Перейти к коду). При этом в верхней части окна проектирования, где находится форма, и которое уже содержит вкладку Forml.h [Design] (Forml.h [Конструктор]), появится новая вкладка Forml.h.
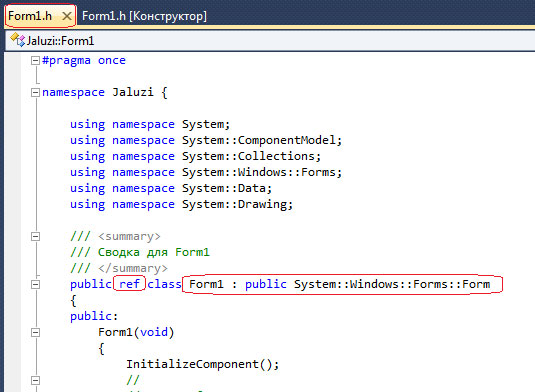
Рис.4. Редактор кода
Если откроете эту вкладку и увидите программный модуль, то заметите, что экземпляр класса Forml, который виден на рабочем столе, действительно является наследником класса Form и получил имя Forml (рисунок 4). Кроме того, класс Forml имеет квалификатор ref, говорящий о том, что приложение будет работать в среде CLR, с автоматическим сборщиком мусора (рисунок 4). Если по каким-либо причинам форма не видна (например, случайно была закрыта вкладка Forml.h [Design] (Forml.h [Конструктор])), то чтобы форма появилась на рабочем столе, следует выполнить опцию контекстно-зависимого меню элемента Forml.h View Designer (Открыть в конструкторе) (рисунок 5).
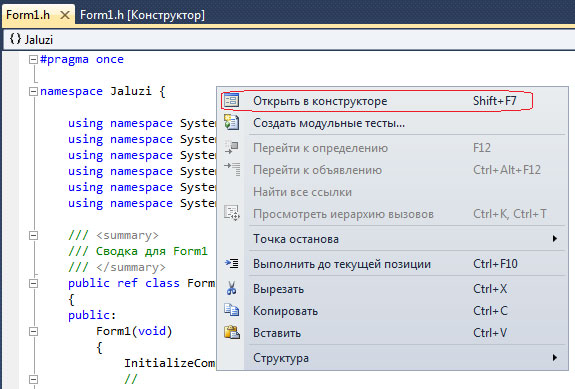
Рис.5. Опция "Открыть в конструкторе"
Как извести контекстно-зависимое меню любого элемента открывается, если щелкнуть на этом элементе правой кнопкой мыши.
Форма - это главное действующее лицо при создании проекта в среде VC++. Это главный контейнер, в котором размещаются компоненты самой среды. С помощью этих компонентов и реализуется конкретный алгоритм определенной задачи.
Все построено именно так, что сначала надо открыть пустую форму: либо при первоначальном создании проекта, либо добавляя новую пустую форму к уже существующим формам проекта (если этого требует алгоритм решения задачи). Но без открытия пустой формы не обойтись.
Когда форма появится на экране, в нее, в соответствии с имеющимся алгоритмом задачи, помещают необходимые компоненты из палитры (т. е. из набора компонентов среды), придают свойствам компонентов необходимые значения и определяют реакции на события компонентов. Реакции задаются в подпрограммах (функциях), которые называются обработчиками событий. Все обработчики событий компонентов, расположенных в данной форме, помещаются в тот же программный модуль, который создается вместе с появлением формы на экране (Forml.h, например).
Итак, мы получили на экране пустую форму. Поскольку по правилам проектирования в дальнейшем в форму надо будет помещать компоненты (а их будем брать из палитры компонентов, расположенных в окне вкладки Toolbox (Панель элементов)), то может потребоваться изменение размеров формы. Это делает протяжкой формы за анкерные точки - небольшие квадратики, выделены по углам и сторонам формы (рисунок 2). Кроме того, зацепившись за заголовки окон можно перетащить окна в удобное для вас место рабочего стола.
Когда вы создадите проект, его надо сохранить (вообще по мере разработки его тоже периодически надо сохранять) командой Save All (Сохранить все) (подменю опции File (Файл) главного меню), после чего проект следует откомпилировать и построить (нажав клавишу F7 или выполнив команду Build | Build Solution (Построение | Построить решение) главно меню), а затем проект следует выполнить, воспользовавшись командами опции Debug (Отладка) (клавишами Ctrl+F5 или F5).
На следующем шаге мы рассмотрим назначение некоторых файлов проекта.
