На этом шаге мы рассмотрим механизмы управления окнами рабочего стола.
Среда разработки приложений (IDE) предоставляет различные инструменты для работы по позиционированию и перемещению между окнами документов. Для этого существуют два режима: режим свободных и режим связанных окон.
В режиме свободных документов среда предоставляет одно общее (родительское) окно-контейнер, в рамках которого происходит перемещение и объединение.
А режим связанных документов объединяет все окна документов в единое окно с вкладками-окнами документов: каждый документ располагается на отдельной вкладке.
Между вкладками можно переключаться. Переход от режима к режиму задается опциями контекстного меню документа (рисунок 1).
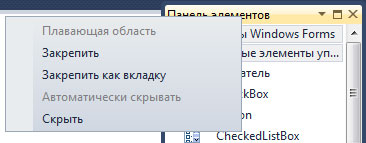
Рис.1. Контекстное меню документа
В зависимости от протяжки документа по рабочему столу, т. е. в зависимости от его (документа) месторасположения, те или иные свойства документа могут быть недоступны (закрываются средой). Вообще для начинающего пользователя эти действия по перемещению документов на рабочем столе могут вообще отбить охоту к этой среде. Может получиться так, что вы потянули за заголовок документа и потом вдруг отпустили кнопку мыши, и тут перед вашими глазами происходит настоящее смешение всей информации на рабочее столе: документ куда-то вдруг самовольно переместился, другие документы оказываются не на своем обычном месте, все мгновенно перепуталось, трудно восстановить предыдущую картину. Не зная принципов перемещения документов, можно просидеть и день и два и ничего не восстановить.
Начнем с того, что у рабочего стола имеется свое окно, относительно координат которого может перемещаться документ, но которое никуда протянуть не удается. Это окно показано на рисунке 2.
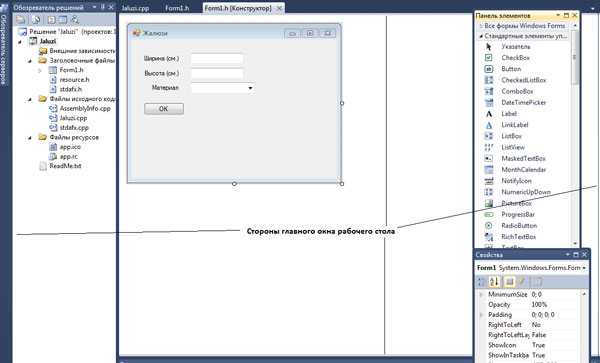
Рис.2. Главное окно рабочего стола
В главном меню среды существует пункт меню Window (Окно), опции которого приведены на рисунке 3.
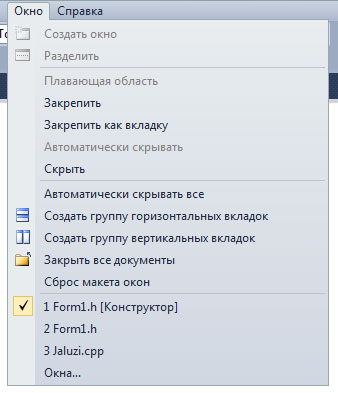
Рис.3. Опции пункта меню Window (Окно) главною окна рабочей среды
Если выполнить опцию Reset Window Layout (Сброс макета окон), то получим картинку, показанную на рисунке 4.
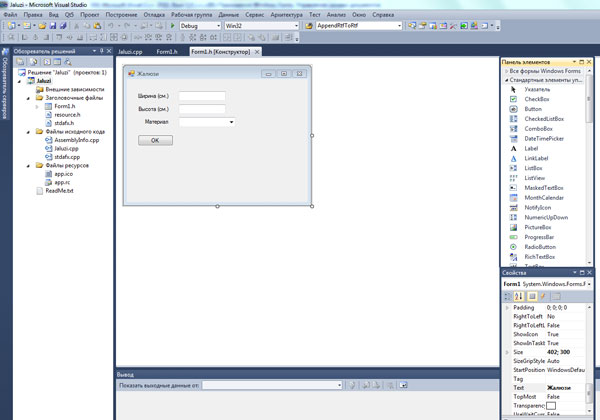
Рис.4. Вид главного окна рабочего стола после его восстановления
Это будет та "печка", от которой станем плясать. Попробуем захватить за заголовок окно Toolbox (Панель элементов), показанное справа на рисунке 4. Как только мы установим курсор на заголовок окна и нажмем левую кнопку мыши, намереваясь начать протяжку окна, мгновенно в поле главного окна возникнут изображения направляющих элементов, показанные на рисунке 5.
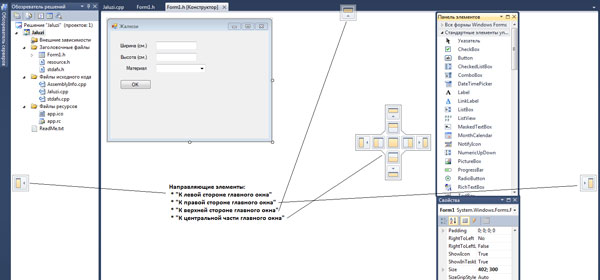
Рис.5. Направляющие элементы главного окна рабочего стола
Посмотрим перед протяжкой, каким свойством обладает окно Toolbox (Панель элементов). Откроем его контекстное меню (рисунок 1). Свойства Float (Плавающая область) и Auto Hide (Автоматически скрывать) закрыты (т. е. их установить нельзя). Следовательно, окно обладает одним из этих свойств. Но свойство Auto Hide (Автоматически скрывать) обеспечивает автоматическое сокрытие окна: оно должно куда-то спрятаться, однако окно видимо на экране, поэтому можно предложить, что оно имеет свойство Float (Плавающая область) (т. е. окно можно, по крайней мере, перемещать).
Начнем перемещение окна вниз, пока направляющий элемент "К правой стороне окна" не коснется заголовка окна Toolbox (Панель элементов), затем протянем это окно чуть вправо. Мы увидим, что на рабочем столе появилась вертикальная синяя полоса, прижатая к правой стороне окна рабочего стола (рисунок 6).
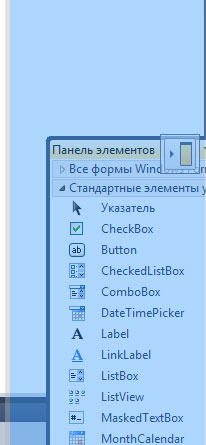
Рис.6. Полоса, появившаяся у правой стороны окна рабочего стола
Если теперь отпустить курсор мыши, то получим картинку, показанную на рисунке 7.
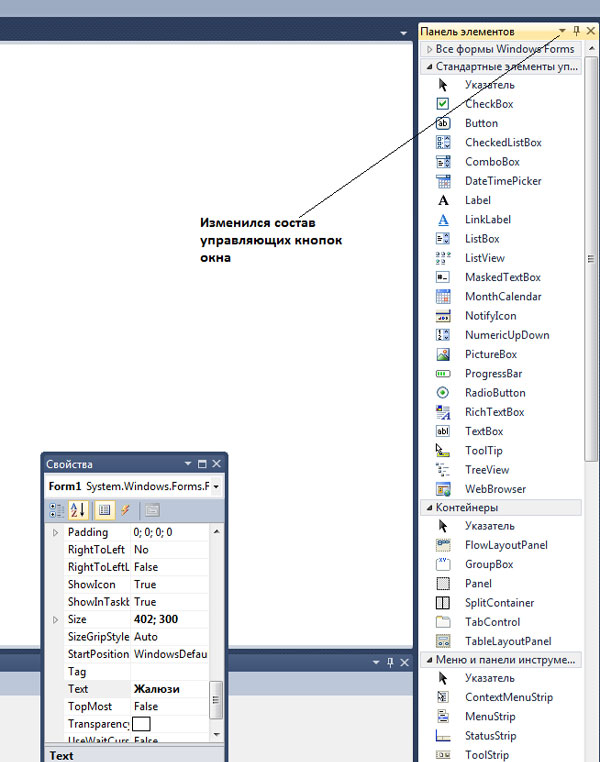
Рис.7. Вид рабочего стола после окончания протяжки окна Toolbox (Панель элементов)
Мы увидим, что состав управляющих кнопок окна изменился. И само окно изменило свои размеры: оно расширилось до размеров синей полосы. Откроем снова контекстное меню этого окна - увидим, что у него открылась опция Auto Hide (Автоматически скрывать).

Рис.8. Опция Auto Hide (Автоматически скрывать) доступна
Если щелкнем на этой опции, то окно спрячется в правой стороне окна рабочего стола, на которой осталось лишь название окна. Если теперь наведем курсор мыши на это название, то окно всплывет, и теперь мь увидим его содержимое (рисунки 9 и 10).
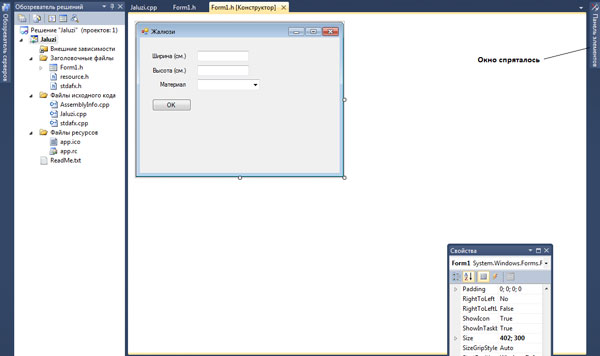
Рис.9. Работа опции Auto Hide (Автоматически скрывать) окна
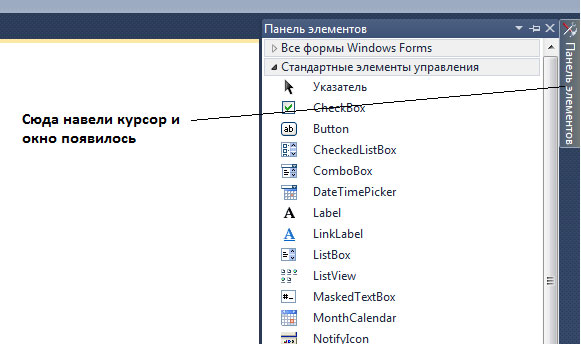
Рис.10. Работа опции Auto Hide (Автоматически скрывать) окна (продолжение)
Если щелкнем на заголовке всплывшего окна, то его свойство Auto Hide (Автоматически скрывать) скроется и окно уже не скроется в правой стороне главного окна. Чтобы снова установить это свойство и тем самым спрятать окно на боковой стороне надо щелкнуть на значке в виде лежащего полупроводника в заголовке окна (это как раз установка свойства Auto Hide (Автоматически скрывать), рисунок 10) и окно спрячется.
На следующем шаге мы закончим изучение этого вопроса.
