На этом шаге мы рассмотрим размерные линии.
Выбор на панели инструмента Curve (Кривая) инструмента Dimension (Размерные линии)  дает возможность воспользоваться не одним, а целой группой инструментов для нанесения на изображение различных размерных схем (состоящих из выносных линий, собственно размерной линии и размерной надписи) и выносных линий. Размерные схемы и выносные линии представляют собой составные объекты следующих классов:
дает возможность воспользоваться не одним, а целой группой инструментов для нанесения на изображение различных размерных схем (состоящих из выносных линий, собственно размерной линии и размерной надписи) и выносных линий. Размерные схемы и выносные линии представляют собой составные объекты следующих классов:
- линейный размер (linear dimension);
- угловой размер (angled dimension);
- выноска (callout).
Составной объект включает в себя несколько менее сложных объектов одного или разных классов. Например, в линейный размер входят несколько линий и текст. Однако воздействовать на отдельные объекты составного объекта нельзя, его можно менять только в целом, и при этом изменения отдельных составляющих его объектов происходят согласованно. Например, при перемещении текста размерной надписи автоматически будут удлиняться или укорачиваться выносные линии размерной схемы и перемещаться размерная линия. Такое согласованное поведение составного объекта в целом и дает основание говорить о нем как об объекте, а не как о совокупности отдельных объектов.
Размерную схему, как и любой составной объект, можно разбить на отдельные составляющие, например, для более "глубокого" редактирования. Для этого следует выбрать в меню команду Arrange | Break Apart (Монтаж | Разъединить). После выполнения этой команды составной объект превращается в несколько отдельных объектов и групп объектов. Однако это — необратимое действие, и восстановить исходный составной объект уже не удастся.
При работе с размерными схемами и выносками особую роль играет панель атрибутов (рис. 1).

Рис. 1. Панель атрибутов при выборе инструмента Dimension
Расположенные на ней элементы управления позволяют выбрать тип использующейся размерной схемы и управлять ее отдельными составляющими.
Щелчок на одной из кнопок выбора типа размерной схемы позволяет перейти в один из перечисленных ниже режимов простановки размера или выноски:
- Auto Dimension Tool (Авторазмер). Тип размерной схемы (вертикальный или горизонтальный размер) определяется автоматически по движению мыши в процессе построения схемы. Сам процесс построения размерной схемы любого линейного размера состоит из трех последовательных щелчков мышью: в точке присоединения первой выносной линии к "образмериваемому" объекту, в точке присоединения второй выносной линии и при фиксации положения размерной надписи и размерной линии.
Точкой присоединения объекта называется точка, с которой могут быть связаны элементы размерной схемы, соединительные линии или начало выноски. Tакой точкой может стать любая точка контура объекта и даже вообще любая точка печатной страницы. Однако если требуется, чтобы при изменении базовой фигуры автоматически изменялась и размерная схема, следует ограничиться точками присоединения, связанными с узлами объектов и маркерами их рамки выделения (в том числе — маркером середины).
- Vertical Dimension Tool (Вертикальный размер). Выбор схемы простановки размера, предполагающей вертикальное направление размерной линии.
- Horizontal Dimension Tool (Горизонтальный размер). Выбор схемы простановки размера, предполагающей горизонтальное направление размерной линии.
- Slanted Dimension Tool (Наклонный размер). Выбор схемы простановки размера, предполагающей наклонное направление размерной линии.
- Callout (Выносная линия). Выбор специфического составного объекта, связывающего надпись с точкой присоединения на объекте.
Строго говоря, выносная линия не относится к схемам простановки размеров и по поведению отличается от них. В частности, содержание входящей в нее надписи никоим образом не связано с какими-либо параметрами изображения, к которому она привязывается. В группу инструментов для простановки размеров инструмент для создания выносок включен из-за сходства приемов построения.
- Angular Dimension Tool (Угловой размер). Выбор схемы простановки углового размера, в которой размерная линия имеет форму дуги окружности с центром в центре "образмериваемого" угла.
- Раскрывающийся список Dimension Style (Тип измерения) управляет форматом отображения значения размера. В список включены следующие альтернативы:
- Decimal (Десятичный) — значение размера отображается в виде десятичной дроби, количество дробных разрядов в которой определяется выбором альтернативы в списке точности измерения;
- Fractional (Дробный) — значение размера отображается в виде смешанной натуральной дроби, знаменатель дробной части которой определяется выбором альтернативы в списке точности измерения;
- US Engineering (Инженерный) и US Architecture (Архитектурный) — содержание и форма отображения размерной надписи определяются в соответствии со стандартами США на выполнение инженерных и строительных чертежей.
- Альтернативы списка Dimension Precision (Точность измерений) управляют точностью отображения значения размера в размерной надписи. Состав альтернатив зависит от выбранного типа измерения.
- Раскрывающийся список Dimension Units (Единицы измерений) позволяет выбрать в качестве единицы измерения для размера любую из единиц, примеряемых в CorelDRAW, и указать, каким образом она будет обозначаться (например, дюймы могут обозначаться как словом, так и двойным апострофом).
- Кнопки раскрывающейся панели Text Position (Положение текста) определяют расположение размерной надписи по отношению к размерной линии (рис. 2).
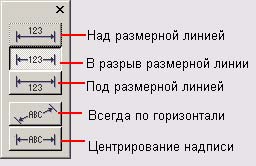
Рис. 2. Кнопки размещения размерной надписи по отношению к размерной линии - Кнопка Dynamic Dimensioning (Динамическая привязка) управляет режимом формирования размерной надписи. Если она нажата, то размерная надпись формируется заново при каждом изменении размера объекта, с которым связана размерная схема. В противном случае размерная надпись формируется однократно в момент построения размерной схемы.
- Поле Suffix for Dimension (Суффикс размера) содержит текст, добавляемый к размерной надписи после размерного числа.
- Поле Prefix for Dimension (Префикс размера) содержит текст, добавляемый к размерной надписи перед размерным числом.
- Кнопка Show Units for Dimension (Показывать единицы измерения) позволяет включить обозначения единиц измерения в состав размерной надписи.
На следующем шаге мы рассмотрим процедуру простановки размеров.
