На этом шаге мы рассмотрим заливку двухцветным узором.
Чтобы назначить выделенному объекту или нескольким объектам заливку двухцветным узором, следует выполнить описанную ниже процедуру:
- Выберите инструмент Interactive Fill (Интерактивная заливка).
- На панели атрибутов, показанной на рис. 1, установите категорию заливки Pattern Fill (Заливка узором) и выберите в раскрывающемся списке альтернативу 2-Color (Двухцветная).
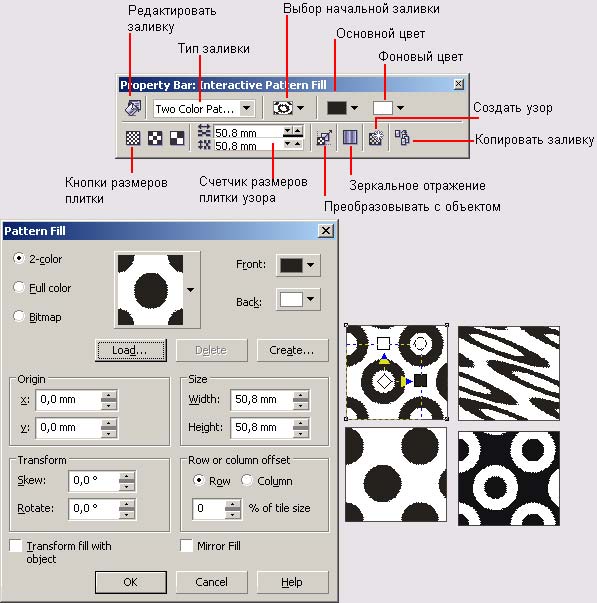
Рис. 1. Заливки двухцветным узором и средства управления ими - В раскрывающемся списке выбора начальной заливки выберите необходимый узор.
- С помощью раскрывающихся списков основного и фонового цветов выберите пару цветов, в которых будет воспроизводиться заливка.
- Используя кнопки или счетчики задания размеров плитки узора, установите величину раппорта (левая кнопка соответствует маленькой плитке, средняя — средней, правая — большой).
В результате выделенные объекты получат заказанную заливку. Поверх заливки отображается схема заливки, состоящая из четырех маркеров и пунктирного четырехугольника, размеры которого соответствуют плитке узора (раппорту). Перетаскивая расположенный в центре ромбовидный маркер инструментом Interactive Fill (Интерактивная заливка). Можно сместить начальную точку заливки по отношению к объекту. Перетаскивание квадратных черного и белого маркеров позволяет масштабировать и скашивать пунктирную рамку схемы, искажая форму плитки узора. Перетаскивая маркер в форме кружка, можно разворачивать схему заливки, меняя ориентацию узора по отношению к объекту с заливкой.
Работать со схемой заливки узором удобнее при увеличенном масштабе изображения.
Кнопка преобразования заливки с объектом управляет поведением заливки при некоторых преобразованниях объекта. Если режим преобразования с объектом выключен, то повороты объекта, его масштабирование и скос не оказывают влияния на ориентацию и рисунок плиток заливки.
Более сложные преобразования (оболочки, линзы, перспектива, интерактивное искажение), не влияют на форму заливки узором вне зависимости от состояния режима преобразования вместе с объектом.
Кнопка Mirror Fill Tiles (Зеркальный переворот плиток) позволяет вместо каждой второй плитки узора вставлять ее зеркальное отражение вокруг вертикальной осн. Если требуется более точная настройка размеров раппорта и размещения узора по отношению к объекту, можно воспользоваться диалоговым окном Pattern Fill (Заливка узором).
В диалоговом окне имеются следующие группы элементов управления:
- Группа из трех переключателей позволяет выбрать тип заливки: 2-color (Двухцветный узор), Full color (Многоцветный узор), Bitmap (Точечное изображение).
- Раскрывающийся список обеспечивает доступ к палитре образцов точечных заливок, предназначенной для выбора рисунка заливки.
- Раскрывающиеся списки Front (Основной) и Back (Фоновый) служат для выбора цветов узора.
- Кнопки Load (Загрузить), Delete (Удалить) и Create (Создать) предназначены для работы с пользовательскими заливками. Щелчок на кнопке Create (Создать) раскрывает диалоговое окно Pattern Editor (Редактор узоров), с помощью которого можно построить точечное изображение для дальнейшего использования в качестве раппорта. Щелчком на кнопке Delete (Удалить) текущий образец заливки удаляется с палитры образцов. Кнопка Load (Загрузить) позволяет импортировать образцы заливок из внешнего файла.
- Счетчики группы Origin (Привязка) задают смещение левого нижнего угла раппорта по отношению к левому нижнему углу рамки выделения объекта.
- Счетчики группы Size (Размер) устанавливают размер плитки узора.
- Счетчики группы Transform (Преобразование) содержат управляющие параметры преобразований, применяемых к плитке узора: Skew (Скос) и Rotate (Поворот).
- Последняя группа элементов управления диалогового окна управляет смещением четных строк или столбцов плиток по отношению к нечетным строкам или столбцам. Группа из двух переключателей Row (Строки) и Column (Столбцы) позволяет выбирать смещаемые фрагменты заливки. Счетчик дает возможность указать, на какую часть длины стороны раппорта будут смещаться плитки по отношению к соседним. В приведенном на рис. 1 верхнем правом образце точечной заливки задано смещение четных столбцов на 50 % длины раппорта.
- Флажок Transform fill with object (Преобразовывать с объектом) функционально аналогичен соответствующей кнопке на панели атрибутов.
- Флажок Mirror Fill (Зеркальное отражение) функционально аналогичен соответствующей кнопке на панели атрибутов.
Имеется возможность преобразовать в узор для заливки любой ранее построенный фрагмент изображения. После щелчка на кнопке Select Pattern (Выбрать узор) и установки в промежуточном диалоговом окне значений атрибутов заливки (цветная или двухцветная, степень разрешения при преобразовании изображения в точечный рисунок раппорта) остается перетащить указатель мыши по диагонали прямоугольника, обозначающего границы создаваемого раппорта, и узор будет создан, добавлен в список выбора узоров и назначен выделенному объекту.
Чтобы познакомиться с заливкой двухцветным узором и освоить прием имитации аксонометрического изображения параллелепипеда, изобразим штабель кирпичей, показанный на рис. 2.
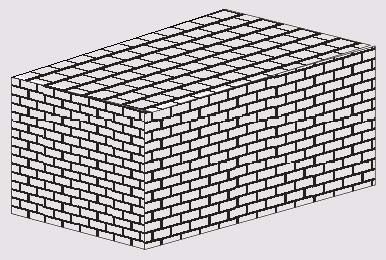
Рис. 2. Штабель кирпичей — пример заливки двухцветным узором
- Начните с построения прямоугольника произвольного размера, а затем с помощью панели атрибутов установите размеры его сторон равными 50 и 25 мм. Далее с помощью диалогового окна Pattern Fill (Заливка узором) назначьте ему заливку двухцветным "кирпичным" узором, задав размер раппорта 5 мм и установив флажок Transform fill with object (Преобразовывать с объектом).
- Два раза скопируйте прямоугольник, перетащите на свободное место копии и приступайте к сборке развертки "штабеля". Включите режим привязки к объектам командой View | Snap To Objects (Вид | Привязать к объектам). С помощью панели атрибутов уменьшите вдвое ширину одного из прямоугольников (он будет изображать левую грань штабеля) и переместите его так, чтобы совместить правой стороной с левой стороной передней грани. Затем, перетаскивая оставшийся прямоугольник, совместите его нижнюю сторону с верхней стороной передней грани (рис. 3).
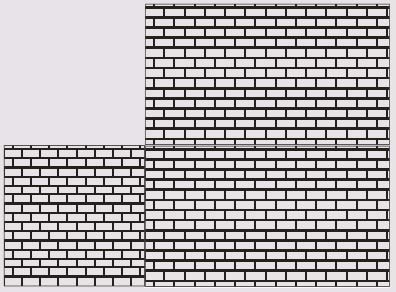
Рис. 3. Развертка параллелепипеда - Установите вертикальную направляющую, перетащив ее с вертикальной координатной линейки до совмещения с левым краем левой грани. Щелкните два раза мышью на передней грани, чтобы появились стрелки скоса. Удерживая нажатой клавишу Ctrl, перетащите вниз левые стрелки скоса, доведя скос до 15°.
- Выполните скос левой грани на тот же угол, но теперь следует перетаскивать правые стрелки скоса. Верхние стрелки скоса верхней грани следует перетаскивать влево до совмещения угла верхней грани с вертикальной направляющей (рис. 4). Обратите внимание на то, как вместе с формой граней искажается рисунок заливки.
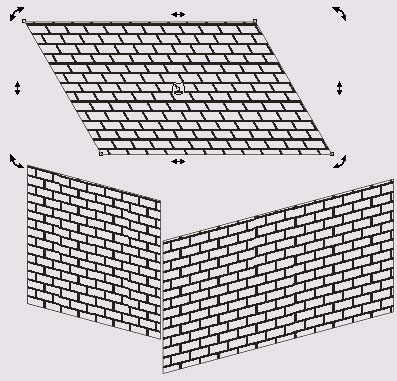
Рис. 4. Грани параллелепипеда готовы к окончательному совмещению - Остается только снова совместить грани. Выделите левую грань и при нажатой клавише Ctrl сместите ее вниз до совмещения с передней гранью. Затем два раза щелкните мышью на верхней грани и, перетаскивая левые стрелки скоса, совместите ее длинную сторону с длинной стороной передней грани. Два раза щелкните на левой грани и, перетаскивая левые стрелки скоса, устраните оставшийся "зазор".
Отметим, что таким образом можно "виртуально склеить" развертку прямоугольной коробки, на гранях которой может быть не только заливка узором, но и любые векторные изображения.
Файл можно взять здесь.
На следующем шаге мы рассмотрим заливку цветным узором, точечным узором, растром PostScript, текстурой.
