На этом шаге мы рассмотрим упражнение на обводку контуров.
Выполняя это упражнение, мы освоим приемы построения контуров, а также повторим прием назначения объекту градиентной конусной заливки.
- В качестве разминки рекомендуется самостоятельно воспроизвести изображения, представленные на рис. 1 - 8.
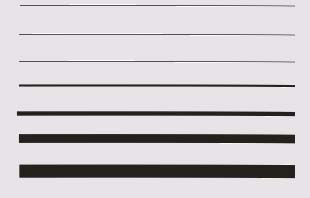
Рис. 1. Контуры с последовательным увеличением толщины от 0,5 до 24 пунктов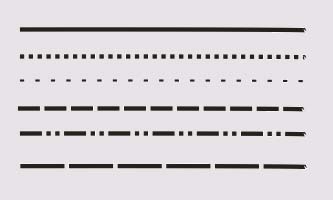
Рис. 2. Контуры различных стилей толщиной 2 пункта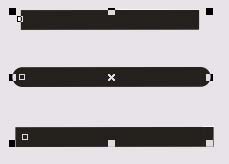
Рис. 3. Три типа завершителей контуров
Рис. 4. Варианты оформления углов контура в местах излома линии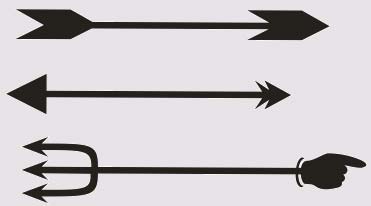
Рис. 5. Примеры стандартных наконечников незамкнутых линий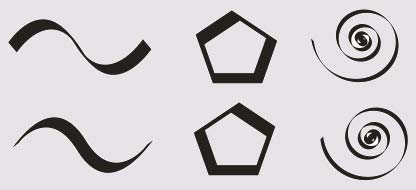
Рис. 6. Два варианта выбора наклона пера для контуров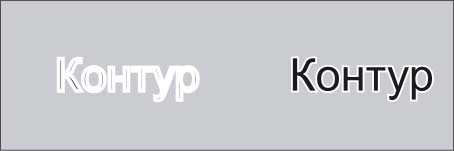
Рис. 7. Расположение контура поверх заливки и позади заливки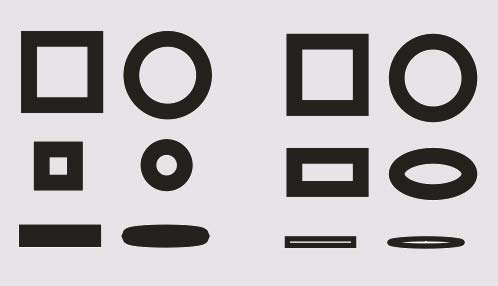
Рис. 8. Влияние режимов неизменного (слева) и пропорционального (справа) изменения толщины контура при масштабировании объектов - В качестве основного задания построим стилизованную виньетку с авиационной тематикой, представленную на рис. 9.
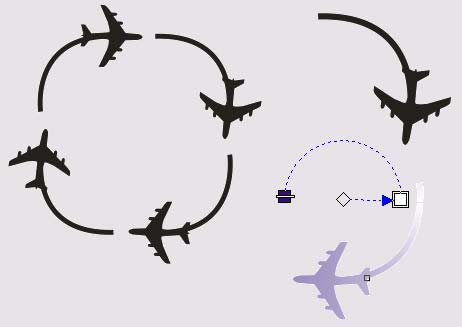
Рис. 9. Этапы построения виньетки - Начните с построения квадрата со стороной 8 см. С помощью панели атрибутов задайте закругление углов квадрата, введя значение управляющего параметра закругления любого из углов, равное 75.
- Щелкнув на соответствующей кнопке панели атрибутов, преобразуйте полученную фигуру в кривые. Выберите инструмент Shape (Форма) и выделите им все узлы новой кривой, растянув вокруг нее прямоугольную рамку выделения. Щелкните на кнопке разъединения кривой на панели атрибутов. В результате кривая будет разделена на восемь ветвей — по числу выделенных узлов. Выберите команду Arrange | Break Apart (Монтаж | Разъединить), и ветви кривой станут самостоятельными объектами.
- Выберите инструмент Pick (Выбор) и с его помощью выделите четыре прямолинейных отрезка. Щелкнув правой кнопкой мыши на перечеркнутом образце цвета экранной палитры, отмените построение контуров для этих объектов. После этого они перестанут отображаться на экране.
- Отмените выделение и, удерживая нажатой клавишу Shift, поочередно щелкните на четырех дугообразных объектах, чтобы совместно выделить их.
- С помощью панели атрибутов выберите и назначьте полукруглым объектам наконечник в виде аэроплана. Для второго конца контурных линий назначать наконечник не следует. Установите ширину контурной линии равной 4 пунктам.
- Изображение должно выглядеть так, как показано на рис. 9, слева. Однако плоские концы линий выглядят как-то не в стиле виньетки. Выделите правую нижнюю дугу и выберите команду Arrange | Convert Outline To Object (Монтаж | Преобразовать контур в объект). Теперь контур преобразован в кривую, точнее — в замкнутую кривую со сплошной заливкой черным цветом.
- Чтобы преобразовать бывший плоский конец линии в изящно тающий инверсионный след, примените к этому объекту градиентную коническую заливку, схема которой представлена на рис. 9, справа. При работе над этой заливкой придется не только поменять местами цвета в управляющих точках схемы заливки, но и добавить две дополнительные точки на дугу управляющей схемы, перетащив образцы цвета с палитры: черный — в точку на хвосте самолета, белый — в точку, отстоящую на некоторое расстояние от конца линии.
- Остается проделать два предыдущих шага с остальными видимыми объектами виньетки (к сожалению, прием копирования заливки в этом примере не даст экономии усилий, поскольку градиентную заливку для каждого из четырех углов придется настраивать индивидуально).
Файл можно взять здесь.
На следующем шаге мы рассмотрим способы копирования параметров контура.
