На этом шаге мы рассмотрим направляющие.
Координатная сетка удобна для равномерного размещения объектов, но для решения многих задач не требуется такого числа линий, притягивающих к себе объекты. Более того, из-за координатной сетки могут возникать затруднения.
Направляющая линия обладает всеми свойствами отдельной линии координатной сетки, но размещается на странице индивидуально и в любом месте. Активность направляющих определяется включением или выключением режима Snap To Guides (Привязать к направляющим), выполняемом с помощью одноименной команды меню View (Вид) или кнопки панели атрибутов.
Чтобы создать направляющую, достаточно перетащить внутрь окна документа произвольную точку любой из координатных линеек. После освобождения кнопки мыши в конце перетаскивания на экране появится цветная направляющая линия. Горизонтальные направляющие перетаскиваются с горизонтальной линейки, а вертикальные — с вертикальной. Вновь созданная направляющая остается выделенной. В отличие от объектов вокруг выделенной направляющей не строится рамка выделения — наличие выделения определяется по присутствию в рабочем пространстве панели атрибутов направляющих, представленной на рис. 1. Кроме того, выделенные направляющие меняют свой цвет на красный.
Направляющие линии размещаются на отдельном слое Guides (Направляющие) и, в отличие от координатной сетки, по умолчанию отображаются на экране. Кроме того, с направляющей можно выполнять некоторые операции редактирования и форматирования. В частности, направляющую можно выделить инструментом Pick (Выбор), перетащить и повернуть. Можно даже назначить цвет выделенной направляющей, щелкнув правой кнопкой мыши на образце экранной палитры.
Чтобы выделить сразу все направляющие, можно воспользоваться командой Edit | Select All | Guidelines (Правка | Выделить все | Направляющие).

Рис. 1. Панель атрибутов направляющих
На панели атрибутов направляющих имеются следующие элементы управления:
- Пара полей в левой части панели содержат координаты точки, через которую проходит направляющая. Если направляющая горизонтальна или вертикальна, один из счетчиков недоступен.
- Следующее поле содержит угол наклона направляющей к горизонтали в градусах.
- Далее располагается пара полей с координатами центра поворота направляющей. Если щелкнуть мышью на выделенной направляющей, на ней появится маркер центра поворота в виде круга с точкой посредине. Если этот маркер перетащить, то последующие повороты направляющей при изменении ее наклона будут осуществляться вокруг заданного таким образом центра поворота.
- Кнопка блокировки позволяет запретить последующее выделение направляющих и, таким образом, делает невозможным их редактирование. Чтобы отменить блокировку, следует щелкнуть на блокированной направляющей правой кнопкой мыши и выбрать в контекстном меню команду Unlock Object (Разблокировать объект).
- Кнопка привязки к направляющим позволяет включить или выключить режим привязки к направляющим.
- Кнопка типовых направляющих раскрывает на экране диалоговое окно, позволяющее добавить на страницу один или несколько типовых наборов направляющих (например, отделяющих поля шириной 1 см со всех сторон страницы или ограничивающих область страницы, воспроизводимую при печати на выбранном принтере).
- Кнопка настройки направляющих раскрывает на экране диалоговое окно, на трех вкладках которого представлены все управляющие параметры каждой из заданных к этому моменту направляющих. С помощью расположенных на этих вкладках элементов управления можно выполнить точную настройку направляющих.
Чтобы переместить ранее построенную направляющую, достаточно перетащить ее на новое место мышью или выделить щелчком мыши и откорректировать координаты опорной точки на панели атрибутов.
Чтобы превратить направляющую в наклонную, достаточно выделить ее и щелкнуть на ней еще раз. Перетаскивая появившиеся на экране стрелки и маркер центра поворота, можно придать направляющей желаемый наклон (рис. 2), который впоследствии можно уточнить при помощи панели атрибутов.

Рис. 2. Наклон направляющей мышью
Для удаления направляющей достаточно выделить ее и нажать клавишу Del.
При работе с направляющими применимы многие приемы работы с объектами. Например, удерживая клавишу Shift, можно выделить сразу несколько направляющих. Если перед окончанием перетаскивания или наклона направляющей щелкнуть правой кнопкой мыши, преобразована будет не выделенная направляющая, а ее копия.
В качестве направляющих могут использоваться ранее созданные объекты. Чтобы они "притягивали" к себе перемещаемые объекты, следует включить режим Snap to Objects (Привязать к объектам) одноименной командой меню View (Вид). Поведение объектов в качестве направляющих мало отличается от поведения настоящих направляющих и линий координатной сетки.
Параметры режима привязки к объектам можно настраивать с помощью диалогового окна (рис. 3), раскрыть которое можно командой View | Snap To Objects Setup (Вид | Настройка привязки к объектам).
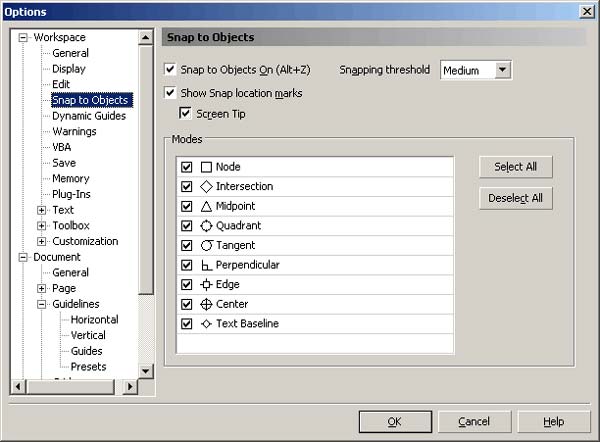
Рис. 3. Диалоговое окно настройки режима привязки к объектам
Ниже перечислены флажки, представленные в области Modes (Режимы):
- Node (Узел) — привязка к любому из узлов объекта.
- Intersection (Пересечение) — привязка к любой из точек пересечения контуров объектов.
- Midpoint (Середина) — привязка к середине сегмента контура объекта.
- Quadrant (Квадрант) — привязка к точкам контура объекта (окружности, эллипса, сектора или дуги), имеющим относительно его центра угловые координаты 0°, 90°, 130° и 270°.
- Tangent (Касательная) — привязка к точке касания (точке на контуре объекта, в которой привязываемый объект будет касаться контура, но не пересекать его).
- Perpendicular (Перпендикуляр) — привязка к нормали (точке на контуре объекта, в которой линия контура привязываемого объекта будет перпендикулярна линии контура объекта, к которому выполняется привязка).
- Edge (Кромка) — привязка к произвольной точке контура объекта.
- Center (Центр) — привязка к среднему маркеру рамки выделения объекта (середине объекта).
- Text Baseline (Базовая линия текста) — привязка к произвольной точке базовой линии текста.
С помощью флажков можно задать любое сочетание режимов привязки к объектам. В раскрывающемся списке можно выбрать величину, на которую достаточно приблизить перемещаемый объект к точке привязки, чтобы произошло притягивание к этой точке.
Если объект планируется использовать только в качестве направляющей, удобнее невключать режим привязки к объектам (поскольку он действует на все объекты рисунка), а поместить объект на слой Guides (Направляющие).
В CorelDRAW версии 12 предусмотрен совершенно новый режим динамических направляющих, не поддерживающийся в предыдущих версиях. Он включается командой View | Dynamic Guides (Вид | Динамические направляющие). Когда этот режим включен, то по мере перетаскивания привязываемого объекта на экране появляются и пропадают направляющие, проходящие через возможные точки его привязки к другим объектам. Эти направляющие обладают всеми свойствами обычных направляющих, но по окончании операции перетаскивания они пропадают с экрана. Настройка режима отображения динамических направляющих выполняется с помощью диалогового окна, раскрывающегося командой View | Dynamic Guides Setup (Вид | Настройка динамических направляющих). Это окно представлено на рис. 4.
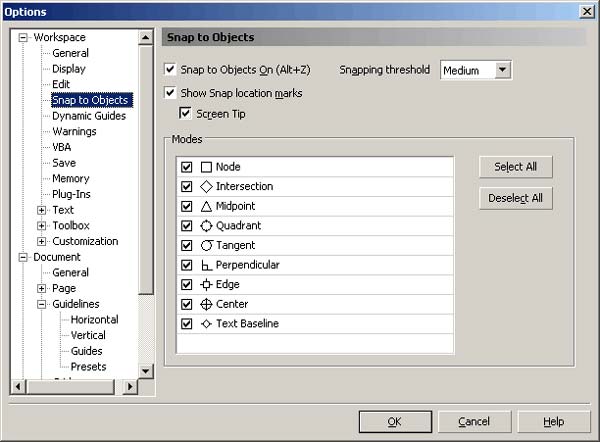
Рис. 4. Диалоговое окно настройки параметров динамических направляющих
С помощью элементов управления, расположенных в этом окне, можно выбрать те динамические направляющие, которые должны отображаться. В примере, представленном на рисунке, кроме направляющих, проведенных с интервалом 45° (они отображаются по умолчанию), показано отображение еще одной направляющей, проведенной под углом 30°. Динамические направляющие позволяют разгрузить изображение, отказавшись от вывода статических направляющих. Однако нужно иметь в виду, что при сильно загруженном объектами изображении разобраться, какому именно узлу соответствует отображаемая в тот или иной момент динамическая направляющая, может оказаться непросто.
На следующем шаге мы рассмотрим выравнивание объектов.
