На этом шаге мы рассмотрим работу со слоями.
Чтобы выбрать активный слой, достаточно щелкнуть на соответствующей ему строке в иерархическом списке окна диспетчера объектов.
Поскольку при добавлении слоя его имя появляется на ветвях дерева, соответствующего всем страницам документа, щелчок можно выполнить на строке, соответствующей любой странице.
Чтобы включить или выключить отображение слоя на экране, достаточно щелкнуть мышью на соответствующем слою значке в виде глаза в окне диспетчера объектов.
Для обычных (не главных) слоев этот режим можно устанавливать индивидуально для каждой страницы документа. Если необходимо отключить или, наоборот, включить режим отображения сразу на всех страницах, щелчок следует выполнить на значке в виде глаза в строке, соответствующей слою на главной странице (ветвь Master Page в нижней части окна диспетчера объектов).
Чтобы включить или выключить вывод слоя на печать, достаточно щелкнуть мышью на соответствующем слою значке в виде принтера в окне диспетчера объектов.
Слой координатной сетки невозможно вывести на печать, а слой Desktop (Рабочий стол) имеет смысл выводить на печать только в том случае, если размеры печатной страницы меньше размеров листа бумаги, используемого при выводе на печать.
Чтобы запретить или разрешить редактирование объектов, расположенных на слое, достаточно щелкнуть мышью на соответствующем слою значке в виде карандаша в окне диспетчера объектов. Слои, у которых значок карандаша выведен в тусклом варианте, заблокированы. На таком слое нельзя выделять и, следовательно, изменять какие-либо объекты.
Чтобы переименовать слой, достаточно дважды щелкнуть на его имени и отредактировать его. Чтобы удалить слой, можно выделить его щелчком на имени и нажать клавишу Del.
Слои, назначенные главными по умолчанию — Grid (Координатная сетка), Guides (Haправляющие) и Desktop (Рабочий стол), — переименовать и удалить нельзя.
Чтобы переместить слой на новое место в стопке слоев, достаточно перетащить его мышью вверх или вниз по отношению к исходному положению. Внутри окна диспетчера объектов появится горизонтальная черта, обозначающая новую позицию, которую займет слой, — эта черта перемещается синхронно с перемещением мыши. После отпускания кнопки мыши слой займет новое положение.
Чтобы сделать слой активным, достаточно щелкнуть мышью на соответствующей ему строке.
Операции со слоями удобнее выполнять, предварительно переключив окно диспетчера объектов в режим вида диспетчера слоев. Для этого нужно щелкнуть на кнопке Layer Manager View (Вид диспетчера слоев).
Если щелкнуть правой кнопкой мыши на строке окна диспетчера объектов, соответствующей слою, раскроется контекстное меню, представленное на рис. 1.
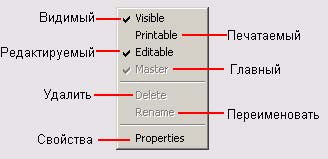
Рис. 1. Контекстное меню слоя в окне диспетчера объектов
В верхней части меню расположены команды, переключающие состояние режимов слоя, ниже — команды удаления слоя и его переименования. Последняя команда меню раскрывает диалоговое окно, элементы управления которого позволяют более точно настраивать свойства слоя.
В этом упражнении мы воспользуемся некоторыми свойствами слоев для организации колонтитулов (фрагментов, повторяющихся на нескольких страницах) в многостраничном документе. Предположим, нам необходимо подготовить макет четырехстраничного листка для раздачи на массовом мероприятии. Заказчик потребовал, чтобы основной материал листка был скомпонован на страницах, в нижней части которых указан телефон для связи. Кроме того, в середине четных страниц должен размещаться логотип заказчика (вместо него мы воспользуемся клипартом).
- Начните с создания нового документа. Поскольку должен разрабатываться листок-складень, размеры страницы будут нестандартными (скажем, шириной в половину листа, а высотой — в полный лист формата А4 альбомной ориентации). Щелкните на кнопке New (Новый документ) стандартной панели инструментов, а когда в окне документа появится изображение первой страницы, установите в полях размеров печатной страницы панели атрибутов значения ширины 148,5 мм и высоты 210 мм. Добавьте в документ еще три страницы, трижды щелкнув на значке "плюс" в группе кнопок листания страниц, расположенных в левом нижнем углу окна документа.
- Воспользовавшись кнопкой добавления нового слоя в пристыковываемом окне диспетчера объектов, создайте новый слой и сразу переименуйте его, назвав Колонтитул. Создайте еще один слой и назовите его Логотип. Поскольку основная композиция макета должна размещаться поверх логотипа, перетащите мышью строку, соответствующую слою логотипа, под строку слоя Layer 1 (на котором будут размещаться объекты, составляющие макет).
- Щелчком мыши на имени Колонтитул сделайте этот слой активным. Создайте в нижней части страницы блок фигурного текста и введите в него текст колонтитула, например: Наш телефон 111-22-33
Не забудьте выровнять текст по середине страницы с помощью диалогового окна Align and Distribute (Выровнять и распределить). - К настоящему моменту из всех четырех страниц документа текст располагается только на слое Колонтитул четвертой страницы (убедитесь в этом, перейдя на третью страницу, а затем возвратитесь на четвертую). Чтобы этот текст появился на всех страницах, слой Колонтитул следует сделать главным. Для этого выберите команду Master (Главный) в контекстном меню слоя. Можно также просто перетащить мышью строку слоя Колонтитул из четвертой страницы на главную страницу (Master Page). В результате любого из этих действий строка слоя Колонтитул пропадет из секций всех четырех страниц документа, а в секции главной страницы появится строка слоя Master Колонтитул. Просмотрите документ и убедитесь, что текст нижнего колонтитула появился на всех его страницах.
- Теперь займемся логотипом. Начнем с задания атрибута видимости слоя Логотип для различных страниц. По умолчанию он установлен на всех страницах, так что остается щелкнуть мышью на значках с изображением глаза в строчках, соответствующих данному слою в секциях первой и третьей страниц. Перейдите на четвертую страницу, на которой слой Логотип отображается на экране, и импортируйте из библиотеки клипарта изображение, которое будет заменять нам логотип. Увеличьте его до желаемого размера, выровняйте по середине листа, отмените обводку контурных линий и задайте заливку 10 % черного цвета. Все фоновые изображения рекомендуется делать неяркими — в противном случае они будут затруднять восприятие основных элементов макета.
- Осталось только сделать слой Логотип главным. Для этого щелкните правой кнопкой мыши на строке слоя в секции четвертой страницы и выберите в контекстном меню команду Master (Главный). Поставленная задача решена — на всех страницах воспроизводится нижний колонтитул, а на четных — логотип (рис. 1).
Очень важно, чтобы команда превращения слоя в главный была выполнена именно для строки секции четвертой страницы, на которую импортировался рисунок. В противном случае главный слой оказался бы пустым. После превращения слоя в главный для каждой из страниц сохраняются атрибуты видимости, заданные, когда слой был еще обычным.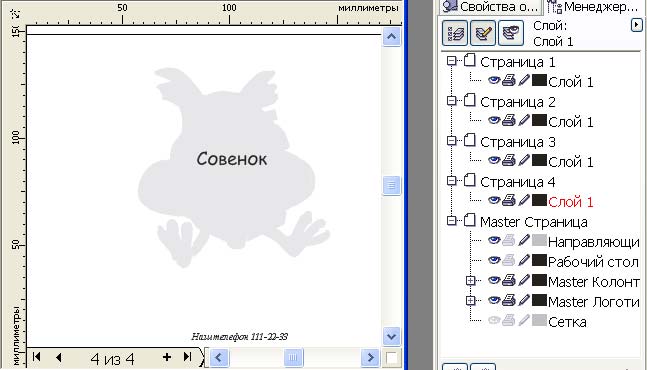
Рис. 1. Результат выполнения упражнения: четвертая страница многостраничного документа и окно диспетчера объектов - В завершение упражнения поместите какую-нибудь надпись в середину листа на слое Логотип, убедитесь, что сделанное изменение воспроизводится на всех четных страницах, и щелкните на значке с изображением карандаша, чтобы заблокировать слой Логотип.
Файл с заданием можно взять здесь.
На следующем шаге мы рассмотрим работу с объектами.
