На этом шаге мы рассмотрим соединение и разъединение объектов.
Соединенная линия — кривая, состоящая из двух или более ветвей, которые могут не иметь общих точек. Такая линия выглядит на экране как несколько индивидуальных кривых, но ведет себя совершенно иначе. При попытке выделения инструментом Pick (Выбор) одной из ветвей рамка выделения охватывает все ветви соединенной кривой. При попытке перетащить одну из ветвей синхронно перемещаются все ветви. При перетаскивании образца цвета на одну из ветвей заливка или цвет контура воспроизводятся на остальных, причем заливка — только на замкнутых ветвях кривой.
Как правило, с соединенными кривыми приходится иметь дело после преобразования текста на кривые. Однако в CorelDRAW предусмотрена и специальная команда для соединения выделенных объектов в единую кривую, реализуемая кнопкой Combine (Соединить) на панели атрибутов, которая становится доступной после выделения не менее чем двух отдельных объектов. Побочным эффектом действия команды соединения является преобразование всех выделенных объектов в совокупности кривых (которые становятся ветвями соединенной линии).
Для разъединения соединенной кривой на составляющие ее ветви используется кнопка Break Apart (Разъединить) на панели атрибутов или команда Break Object Apart (Разъединить объект) в меню Arrange (Монтаж), причем вместо слова "object" в названии команды автоматически появляется название класса объекта, который предполагается разъединить, например Break Curve Apart (Разъединить ветви). После разъединения каждая ветвь приобретает статус отдельного объекта.
При соединении объектов с различной заливкой соединенная кривая (все ее замкнутые ветви) получает заливку и атрибуты линии контура объекта, который был выделен последним. При разъединении все объекты сохраняют заливку и атрибуты линии контура составного объекта.
Обратите внимание, что атрибуты заливки сохраняются даже для незамкнутых ветвей. Если впоследствии такая незамкнутая кривая будет замкнута, CorelDRAW "вспомнит", что заливка для этого объекта уже назначена, и воспроизведет ее. Впрочем, как уже отмечалось ранее, можно включить режим отображения заливки и для незамкнутых кривых.
При работе над рисунками соединенные линии чаще всего используются, когда необходимо обеспечить одинаковые атрибуты заливки и контура для нескольких объектов — например, волос и усов, галстука и платочка в нагрудном кармане на портрете, хвоста и гривы лошади.
Очень интересный эффект возникает при соединении частично или полностью перекрывающихся объектов с заливкой — в местах перекрытия в соединенном объекте возникает прозрачная область — отверстие. Чтобы познакомиться с этим явлением и освоить операцию соединения объектов, выполним упражнение.
- Создайте новый документ CorelDRAW. Постройте посредине страницы большой прямоугольник и перетащите на него желтый образец цвета с экранной палитры. Поверх желтого прямоугольника постройте синий, а затем — красный прямоугольники, расположив их таким образом, чтобы они не выходили за края желтого прямоугольника, но частично перекрывались друг с другом.
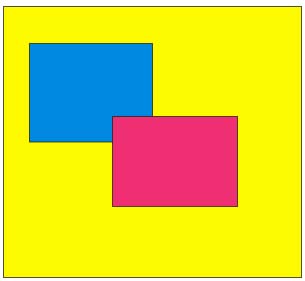
Рис. 1. Рисунок до соединения объектов - Выделите совместно синий и красный прямоугольники и выполните команду Combine (Компоновать | Комбинировать). Обратите внимание на сообщение в строке состояния — там говорится, что выделен один объект класса "кривая". Цвет соединенного объекта будет зависеть от того, какой из прямоугольников был выделен последним, но в той его части, где соединяемые объекты пересеклись, появится желтый цвет. Чтобы убедиться, что это — действительно отверстие, выделите желтый прямоугольник и назначьте ему заливку другого цвета.
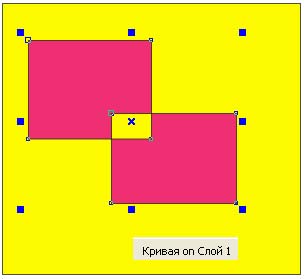
Рис. 2. Рисунок после выполнения команды объединения - Снова выделите соединенный объект и выполните команду Break Apart (Компоновать | Разбить). Обратите внимание на цвет получившихся объектов и на их расположение в стопке — сверху расположен тот из квадратов, который перед соединением был выделен последним и передал свой цвет соединенному объекту.
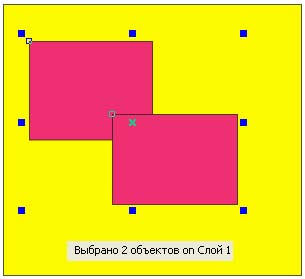
Рис. 3. Рисунок после выполнения команды разбиения - Вставьте в документ новую страницу, щелкнув на знаке "плюс" в зоне прокрутки страниц документа, и постройте с помощью инструмента Polygon (Многоугольник) в центральной части страницы вытянутый по вертикали восьмиугольник размерами примерно 40 на 90 мм.
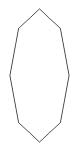
Рис. 4. Пример многоугольника - Раскройте пристыковываемое окно Transformation (Преобразование) командой Window | Dockers | Transformation (Окно | Докеры | Трансформации | Вращать).
В группе флажков выбора положения центра поворота щелкните на нижнем среднем флажке, чтобы центр поворота совместился с нижним углом восьмиугольника. В счетчик Angle (Угол) введите значение 15° и щелчками на кнопке Apply To Duplicate (Применить к дубликату) превратите восьмиугольник в изящную розетку (рис. 6).
Рис. 5. Докер Трансформация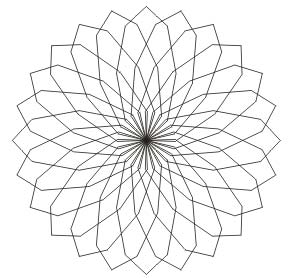
Рис. 6. Результат применения операции поворота - Растянув рамку выделения, совместно выделите все объекты и задайте толщину контурной линии 4 пункта. Цвет обводки и заливки объектов выберите по
своему усмотрению. После назначения заливки сразу становится видно расположение объектов в стопке (рис. 7).
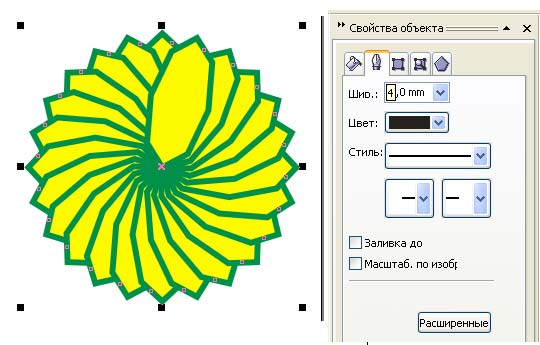
Рис. 7. Контур и заливка - Осталось только соединить все восьмиугольники, выполните команду Combine (Компоновать | Комбинировать). Результат представлен на рис. 8.
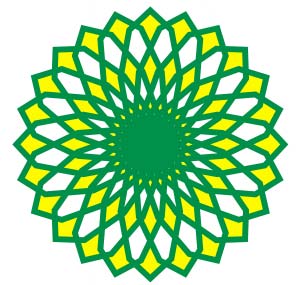
Рис. 8. Результат выполнения операции объединения - Попробуйте построить ту же розетку еще раз, но на шаге 5 воспользуйтесь элементами управления пристыковываемого окна Transformation (Трансформация) для смещения центра поворота ниже среднего нижнего маркера рамки выделения. Установите флажок Relative Center (Относительный центр) и введите в счетчик V (B) значение -90. После выполнения остальных шагов получится розетка, в середине которой вместо нагромождения линий контуров будет отверстие.
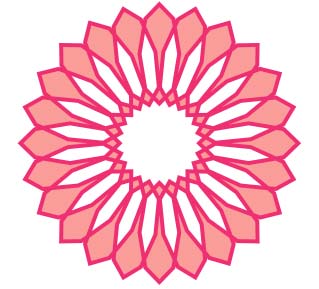
Рис. 9. Розетка
Файл с данным примером можно взять здесь.
На следующем шаге мы рассмотрим маски и маскирование.
