На этом шаге мы рассмотрим операцию исключения объектов.
Исключением объектов называется операция, при которой у указанного объекта удаляются части, перекрываемые выделенным объектом.
Как обычно, в совокупностях и выделенных, и указанных объектов может быть несколько объектов. Если перед выполнением исключения выделено несколько объектов, то "форма для высечки" составляется как результат объединения этих объектов.
В состав совокупности указанных объектов могут входить не только отдельные объекты, но и их группы. Это очень удобно, если нужно удалить отдельные части стандартных изображений из библиотеки клипарта.
При выполнении исключения с помощью пристыковываемого окна Shaping (Форма) все делается так же, как при выполнении объединения и пересечения: открываются элементы управления исключением, выделяются объекты, устанавливаются флажки режимов сохранения, выполняется щелчок на кнопке Trim (Обрезка) и при нажатой клавише Shift выделяются объекты из совокупности указанных. При щелчке на кнопке Quick Trim (Обрезка)  панели атрибутов совокупность выделенных объектов составляется из всех выделенных объектов рисунка, кроме последнего, который играет роль указанного объекта. Все исходные объекты сохраняются.
панели атрибутов совокупность выделенных объектов составляется из всех выделенных объектов рисунка, кроме последнего, который играет роль указанного объекта. Все исходные объекты сохраняются.
Ниже представлены результаты исключения двух объектов: треугольника и круга (рис. 1, а). В первом варианте треугольник играет роль выделенного объекта, а круг — указанного (рис. 1, б), во втором — выделен круг, а указан треугольник (рис. 1, в).
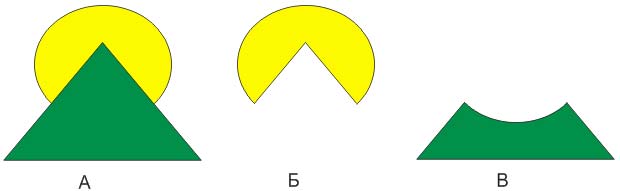
Рис. 1. Результат исключения объектов
Получившийся в результате исключения объект наследует атрибуты заливки и обводки указанного объекта. Если указанных объектов несколько, то и в результате пересечения в общем случае получится несколько объектов, каждый из которых унаследует атрибуты своего родительского объекта из совокупности указанных.
Выполните самостоятельно следующее задание:

Рис. 2. Задание для самостоятельного выполнения
В ходе выполнения этого упражнения мы познакомимся с операцией исключения и построим изображение одной из половинок доски для игры в нарды.
- Начните с построения небольшой правильной окружности. С помощью клавиш Ctrl+D постройте поверх ее пять копий. Перетащив верхнюю в стопке объектов копию вправо на достаточное расстояние, выделите все объекты и равномерно разместите их на горизонтальной прямой с помощью диалогового окна Align and Distribute (Выровнять и распределить).

Рис. 3. Шаг 1 - Постройте прямоугольник, перекрывающий нижние части окружностей, и с помощью того же диалогового окна выровняйте его по горизонтали симметрично окружностям (рис. 4).
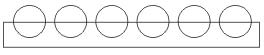
Рис. 4. Шаг 2 - Выделите совместно все шесть окружностей — они будут играть роль совокупности выделенных объектов. Раскройте пристыковываемое окно Shaping (Форма) и в верхнем раскрывающемся списке выберите пункт Trim (Обрезка). Элементы управления исключением полностью аналогичны элементам управления объединением и пересечением. Установите флажок Source object(s) (Исходные объекты) — кружки еще понадобятся нам для изображения шашек — и щелкните на кнопке Trim (Обрезка). Перетащите получившийся в результате объект (рис. 5) немного ниже.

Рис. 5. Шаг 3 - Включив режим привязки к объектам, постройте прямоугольник, ограничивающий игровое поле, начав с левого нижнего угла только что построенной "гребенки". Постройте копию "гребенки", перетащите ее к верхнему краю игрового поля и поверните на 180°, удерживая нажатой клавишу Ctrl. Отключите режим привязки к объектам. Выделите прямоугольник игрового поля и, удерживая нажатой клавишу Shift, перетащите вверх и вправо правый верхний маркер рамки выделения. Перед тем как отпустить левую кнопку мыши, щелкните ее правой кнопкой. Геометрические формы половины игровой доски готовы.
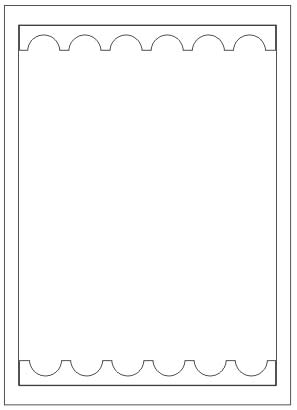
Рис. 6. Шаг 4 - Чтобы изобразить шашку, перетащите угол рамки выделения окружности внутрь, удерживая нажатой клавишу Shift, и перед отпусканием левой кнопки мыши щелкните правой кнопкой. Сгруппируйте две окружности и постройте копию группы, а затем сместите ее вправо. Для одной из шашек сделайте контурные линии белыми, а заливку черной, для другой — наоборот. Дополнительные шашки получаются копированием. Размещать шашки в лунках доски лучше при включенном режиме привязки к объектам. Назначьте для игрового поля текстурную заливку. По характеру изображаемого объекта неплохо подойдет заливка из библиотеки Samples8 под названием Wood Grain (Волокна древесины).

Рис. 7. Шаг 5 - Заключительный аккорд — размещение в центре игрового поля изображения игральных костей. Изобразите их самостоятельно.
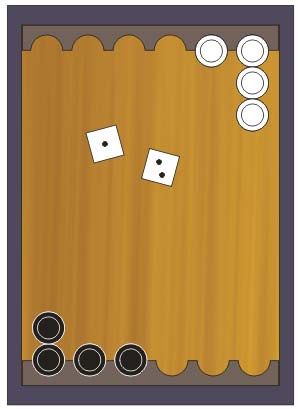
Рис. 8. Шаг 6
Файл с данным примером можно взять здесь.
На следующем шаге мы рассмотрим разрезы и надрезы на объектах.
