На этом шаге мы рассмотрим ввод, редактирование и форматирование фигурного текста.
Выполняя это задание, мы познакомимся с приемами создания, соединения и разъединения блоков фигурного текста, а также с приемами форматирования и редактирования их содержимого.
- Начните с создания нового документа CorelDRAW. Выберите в наборе инструментов инструмент Text (Текст) и щелкните мышью в левом верхнем углу страницы. В месте щелчка появится вертикальная черточка — текстовый курсор. На панели атрибутов выберите гарнитуру, содержащую символы кириллицы (например, Arial), установите кегль 48 и введите с клавиатуры следующий текст, разделяя строки нажатием клавиши Enter:
Жили у бабуси
Два веселых гуся:
Один — серый,
Другой — белый,
Два веселых гуся - На панели атрибутов щелкните на кнопке включения режима отображения непечатаемых символов и обратите внимание на то, как текст отображается на экране — вместо пробелов выводятся маленькие кружки на середине высоты строки, а на концах строк появляются символы конца абзаца. Перетащив вдоль второй строки указатель инструмента, выделите все ее символы, кроме двоеточия, скопируйте выделенный текст в буфер обмена с помощью команды Edit | Сору (Правка | Копировать) или соответствующей кнопки на стандартной панели инструментов, затем щелчком мыши установите текстовый курсор в конец последней строки. Для перехода на новую строку нажмите клавишу Enter, а потом вставьте содержимое буфера обмена с помощью команды Edit | Paste (Правка | Вставить) или соответствующей ей кнопки на стандартной панели инструментов. Как видите, операции ввода и копирования текста не отличаются от применяющихся при работе с текстовым процессором.
- Теперь вставим в текст специальный символ. Установите текстовый курсор после слова "серый" (там появится новый символ) и откройте пристыковываемое окно Insert Character (Вставка символа) командой Text | Insert Character (Текст | Вставить символ). В раскрывающемся списке пристыковываемого окна выберите название гарнитуры — Wingdinds, а в расположенной ниже палитре найдите изображение символа (рис. 1).
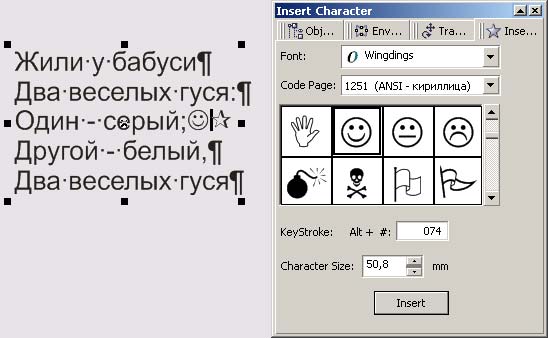
Рис. 1. Пристыковываемое окно Insert Character и вставка символа в фигурный текстПеретащите это изображение мышью в пределы прямоугольника выделения, окружающего блок фигурного текста. После отпускания кнопки мыши гусь займет свое место в тексте. Чтобы черная заливка изображения не диссонировала с текстом, выделите вставленный символ и щелкните мышью на образце экранной палитры с серым цветом.
Тем же способом в фигурный текст можно вставлять не только символы специальных векторных изображений. В этом случае такое изображение перетаскивается указателем инструмента Text (Текст) внутрь текста не из пристыковываемого окна, а непосредственно со страницы. Перед вставкой размеры изображения будут приведены к стандартным размерам символа текущего шрифта, и в дальнейшем изменения кегля текста будут влиять на высоту вставленного изображения. Такие изображения называются вложенными в текст. Редактировать их стандартными приемами CorelDRAW нельзя.
- Перейдите в окно редактирования текста щелчком на соответствующей кнопке панели атрибутов
 . Выбрав команду Options | Replace Text (Установки | Заменить текст), откройте диалоговое окно контекстной замены и замените все вхождения слова "веселых" словом "нескучных", введя соответствующие значения в поля диалогового окна и щелкнув на кнопке Replace All (Заменить все).
. Выбрав команду Options | Replace Text (Установки | Заменить текст), откройте диалоговое окно контекстной замены и замените все вхождения слова "веселых" словом "нескучных", введя соответствующие значения в поля диалогового окна и щелкнув на кнопке Replace All (Заменить все).
- После выполнения этой операции вновь вставленные слова окажутся подчеркнутыми волнистой красной линией. Это означает, что, по мнению алгоритма проверки правописания, этих слов не существует. Щелкнув на любом из подчеркнутых таким образом слов, мы узнаем из контекстного меню, что алгоритм предлагает нам либо заменить выделенное слово словом "неискусных" или "невкусных", либо проигнорировать его мнение.
- Выделяя отдельные произвольно выбранные части текста мышью, измените их кегли и гарнитуры. Проверьте, какое влияние оказывают на фигурный текст кнопки режимов выравнивания. Воспользуйтесь диалоговым окном форматирования для установки значения интерлиньяжа равным 120% от кегля.
- В заключение разъедините блок фигурного текста. Поскольку этот блок нам еще понадобится в целом виде для следующих заданий, подготовьте его копию: выберите инструмент Pick (Выбор), щелкните им на блоке фигурного текста и перетащите блок на свободное место страницы. Перед тем как отпустить кнопку мыши, щелкните ее правой кнопкой. Обратите внимание на расположение маркеров рамки выделения (они располагаются по краям блока фигурного текста) и на текст в строке состояния. Выберите команду Arrange | Break Apart (Монтаж | Разъединить). После этого маркеры рамки деления будут охватывать только первую строку бывшего блока фигурного текста. Повторите операцию разъединения еще два раза, разбивая строку на слова, а затем — слово - на отдельные символы. При этом каждый раз в результате разъединения будут получаться блоки фигурного текста.
Разъединение блоков фигурного текста чаще всего приходится выполнять перед их преобразованием в кривые. Такое преобразование часто приводит к появлению соединенных кривых с огромным количеством узлов, с которыми даже мощные компьютеры справляются с большим трудом, не говоря уже о практически неизбежных в этом случае проблемах при печати. Поэтому старайтесь, чтобы в получающихся объектах было не более 400-500 узлов.
На следующем шаге мы рассмотрим простой текст.
