На этом шаге мы рассмотрим атрибуты простого текста.
Табуляции
Позицией табуляции, или табулостопом, называется точка в пределах длины строки, управляющая режимом выравнивания части строки, следующей за специальным символом табуляции. Работая с простым текстом, можно задавать позиции табуляции с помощью координатной линейки простого текста и вкладки Tabs (Табуляции) диалогового окна Format Text (Форматирование текста), представленной на рис. 1.
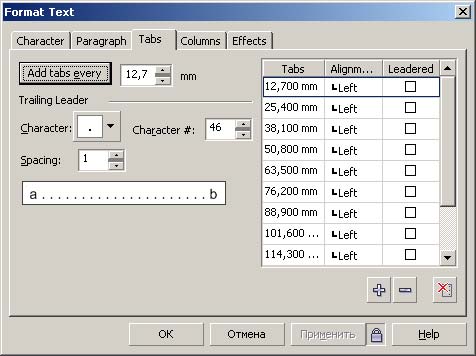
Рис. 1. Вкладка Tabs диалогового окна Format Text
В правой части вкладки располагается таблица с параметрами всех установленных на текущий момент позиций табуляции. Первый столбец таблицы указывает положение соответствующего табулятора. После щелчка мышью в любой ячейке этого столбца можно изменить значение непосредственно в ячейке вводом нового числа с клавиатуры или воспользоваться кнопками счетчика со стрелками.
Щелчок в любой ячейке столбца Alignment (Выравнивание) позволяет раскрыть список альтернатив выравнивания для позиции табуляции: Left (Влево), Right (Вправо), Center (По центру) и Decimal alignment (По десятичной точке).
Столбец флажков Leadered (С заполнителем) позволяет указать, нужно ли связывать позицию табуляции с заполнителем. Заполнитель представляет собой повторяющуюся последовательность символов, заполняющих (вместо обычных пробелов) строку в промежутке между текстами, выровненными по предыдущей и текущей позициям табуляции.
Для задания символа-заполнителя можно либо ввести сам символ в текстовое поле Character (Символ) раздела Trailing Leader (Заполнитель), либо указать ASCII-код символа в счетчике Characters (Код символа). По умолчанию в качестве заполнителя применяется пробел.
Счетчик Spacing (Интервал) используется для управления межсимвольным интервалом в заполнителе.
В пределах одного абзаца может использоваться только один вариант заполнителя.
Чтобы добавить новую позицию табуляции, достаточно щелкнуть на кнопке Add tab (Добавить), на которой изображен плюс.
Если требуется удалить позицию табуляции, сначала выделите соответствующую ей ячейку в таблице, а затем щелкните на кнопке Delete tab (Удалить), на которой изображен минус. Для удаления сразу всех позиций табуляции щелкните на кнопке Delete All (Удалить все), расположенной в правом нижнем углу диалогового окна.
Колонки текста
Простой текст, размещенный в пределах рамки, можно расположить в несколько колонок (не более восьми). Колонки текста могут быть равной или разной ширины, они отделяются друг от друга средниками — свободным пространством, исключенным из процесса верстки. Элементы управления, задающие значения атрибутов, имеющих отношение к колонкам текста, расположены на вкладке Columns (Колонки) диалогового окна Format Text (Форматирование текста), представленной на рис. 2.
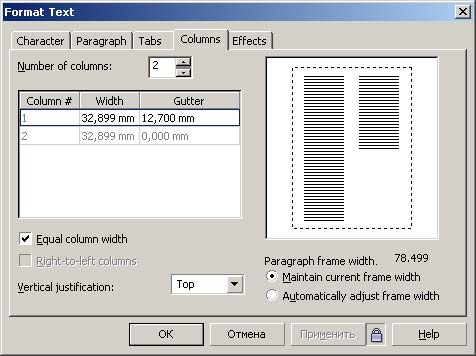
Рис. 2. Вкладка Columns диалогового окна Format Text
Счетчик Number of columns (Число колонок) задает количество текстовых колонок, на которое разбивается простой текст, размещенный в рамке.
В столбце Width (Ширина) задается ширина каждой из колонок текста в пределах рамки.
В столбце Gutter (Средник) указывается ширина средников.
Флажок Equal column width (Колонки равной ширины) включает режим, при котором атрибуты ширины и средника задаются только для первой колонки, а для всех остальных автоматически устанавливаются идентичные значения.
В информационном поле Paragraph frame width (Ширина рамки) можно увидеть значение суммарной ширины колонок и средников абзаца.
Ниже информационного поля расположена группа переключателей. Если установлен переключатель Maintain current frame width (Сохранять ширину рамки), то ширина рамки абзаца будет оставаться постоянной независимо от размеров колонок и средников. При установке переключателя Automatically adjust frame width (Автоматически изменять ширину рамки) ширина рамки будет автоматически изменяться, оставаясь равной общей ширине колонок и средников.
В раскрывающемся списке Vertical justification (Выравнивание по вертикали) выбирается способ размещения строк текста по вертикали в пределах колонки. В списке имеются альтернативы Тор (По верху), Center (По центру), Bottom (По низу) и Full (Полностью). В последнем случае интерлиньяж в неполной колонке увеличивается таким образом, чтобы "растянуть" колонку на всю высоту рамки.
Изображение в области предварительного просмотра, расположенной в правой верхней части вкладки, меняется в соответствии с выбранными значениями атрибутов колонок текста.
Эффекты
Название последней из вкладок диалогового окна Format Text (Форматирование текста) — Effects (Эффекты) — подразумевает не графические, а типографские эффекты, а именно маркированные списки и буквицы. По умолчанию в раскрывающемся списке Effect Type (Тип эффекта) выбрана альтернатива None (Нет эффекта), поэтому все элементы управления вкладки недоступны. Настройка типографских эффектов возможна после выбора альтернативы Bullet (Маркер списка) или Drop cap (Буквица).
Маркированный список
Маркированным списком в полиграфии принято называть последовательность одинаково отформатированных абзацев, в начале каждого из которых размещен маркер списка — как правило, тире или специальный графический символ. В CorelDRAW имеется возможность выбрать для выделенного абзаца (или совокупности абзацев) маркер списка и его расположение относительно текста. На рис. 3 представлена вкладка Effects (Эффекты) в режиме настройки атрибутов маркированного списка.
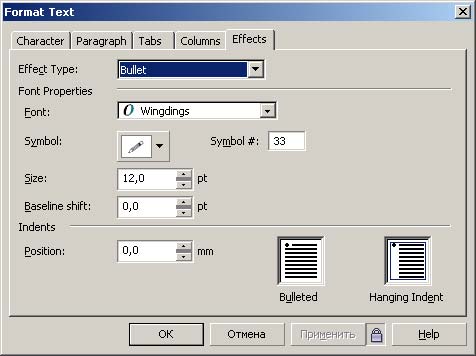
Рис. 3. Вкладка Effects в режиме настройки атрибутов маркированного списка
Раскрывающийся список Font (Гарнитура) позволяет выбрать гарнитуру, символы которой отображаются в раскрывающейся палитре Symbol (Символ), расположенной снизу от него. Чтобы выбрать маркер списка, достаточно щелкнуть на одном из символов, представленных в палитре.
Поле Symbol # (Код символа) позволяет вместо выбора маркера с помощью мыши ввести его ASCII-код.
Счетчик Size (Размер маркера) задает кегль маркера списка. По умолчанию это значение устанавливается равным кеглю первого символа абзаца.
Счетчик Baseline shift (Смещение маркера) задает смещение маркера списка относительно базовой линии первой строки абзаца по вертикали.
Счетчик Position (Положение) устанавливает расстояние от левого края рамки простого текста до маркера списка.
Если абзацный отступ превышает это расстояние, то текст абзаца маркированного списка размещается так же, как без маркера. В противном случае первая строка абзаца дополнительно смещается вправо, освобождая место для маркера списка.
В нижней части вкладки расположены две графические кнопки, играющие роль переключателей и управляющие расположением маркера списка относительно текста маркированного абзаца. При выборе варианта Bulleted (Маркированный) маркер "вставляется" в первую строку абзаца, а вторая и последующие строки выравниваются по положению маркера. Вариант Hanging Indent (С выступом) размещает маркер слева от абзаца, так называемым висячим абзацным отступом, при этом все строки абзаца выравниваются одинаково по линии левой втяжки абзаца.
Настройка буквицы
В полиграфии буквицей называется первый символ абзаца, выделенный очень крупным (по сравнению с телом абзаца) кеглем и расположенный особым образом по отношению к остальному тексту абзаца. В CorelDRAW имеется масса возможностей для художественного оформления буквиц в виде изображений, но следует иметь в виду и возможность прибегнуть к традиционному типографскому приему.
После выбора альтернативы Drop cap (Буквица) в раскрывающемся списке Effect Туре (Тип эффекта) вкладка Effects (Эффекты) выглядит так, как показано на рис. 4.
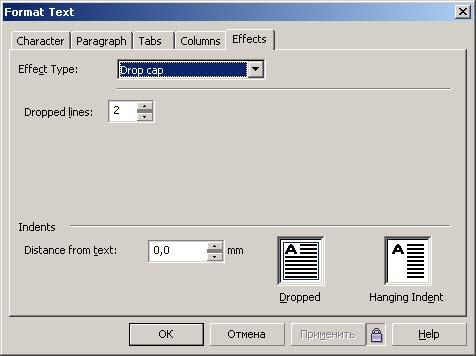
Рис. 4. Вид вкладки Effects при выборе альтернативы Drop cap
Счетчик Dropped lines (Высота в строках) задает количество строк текста, совокупная высота которых будет принята за высоту буквицы.
Счетчик Distance from text (Расстояние до текста) задает интервал между правым краем буквицы и текстом абзаца.
Графические кнопки Dropped (Опущенная) и Hanging Indent (Висячим отступом) управляют режимом размещения буквицы по отношению к абзацу. Их назначение очевидно из приведенных на кнопках рисунков.
На следующем шаге мы рассмотрим приемы работы с простым текстом.
