На этом шаге мы рассмотрим редактирование огибающей.
Именно в результате редактирования огибающей она приобретает форму и свойства, обеспечивающие желаемое изменение внешнего вида заключенного в нее объекта, поэтому редактирование — важнейший этап работы с огибающими.
В общем случае узлы огибающей перетаскиваются мышью при выбранном инструменте Interactive Envelope (Интерактивная огибающая). При наведении его на пунктирную линию красного цвета, изображающую огибающую, указатель мыши приобретает форму, характерную для инструмента Shape (Форма), что говорит о переходе в режим редактирования узлов. Простейший прием изменения формы огибающей — перетаскивание ее узлов. Например, на рис. 1,а представлена группа объектов сразу же после добавления простейшей огибающей в виде прямоугольника с режимом редактирования Straight Line (Прямая). Добавление огибающей само по себе не изменило формы объекта, хотя на экране стали отображаться (синей штриховой линией) части контурных линий, перекрытых другими объектами группы. На рис. 1,б правый верхний угол огибающей смещен вниз, а на рис. 1,в вправо и вниз смещены сразу два верхних угловых узла огибающей.
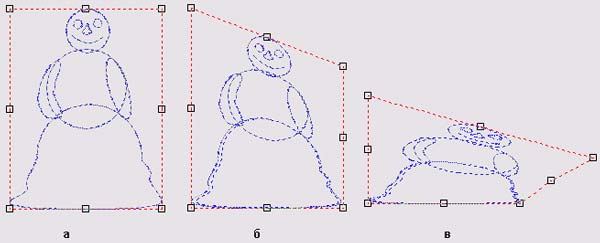
Рис. 1. Изменение формы огибающей перетаскиванием ее узлов
Способы перемещения узлов огибающей зависят от того, какой для нее назначен режим редактирования. Если это режим Unconstrained (Кривая), который назначается CorelDRAW по умолчанию, имеется возможность одновременного переменения нескольких узлов в одном направлении на одинаковое расстояние. В других режимах редактирования это возможно только для пары противоположных узлов.
Чтобы одновременно переместить несколько узлов, требуется следующая процедура:
- Выберите инструмент Interactive Envelope (Интерактивная огибающая).
- Щелкните на объекте, заключенном в огибающую, чтобы выделить ее.
- При необходимости переведите огибающую в режим редактирования Unconstrained (Кривая), щелкнув на одноименной кнопке панели атрибутов.
- Выделите перемещаемые узлы последовательными щелчками мыши при нажатой клавише Shift или растянув вокруг них рамку выделения.
- Перетащите мышью любой из выделенных узлов — по мере его перемешени все выделенные узлы будут перемещаться в том же направлении на то же расстояние.
CorelDRAW изменяет форму заключенного в огибающую объекта только после окончания текущей операции ее редактирования — в нашем случае после перемещения узлов.
Перемещение узлов можно ограничить смещением по вертикали или по горизонтали, если удерживать нажатой клавишу-модификатор Ctrl. Если в процессе перетаскивания узлов огибающей нажать клавишу Esc, огибающая примет форму, которая была у нее до начала перетаскивания — удобный способ исправления случайных ошибок.
Чтобы одновременно переместить два узла, лежащих на противоположных сторонах огибающей, режим редактирования которой отличается от режима Unconstrained (Кривая), перетаскивайте любой из них при нажатой клавише Ctrl. Если при перетаскивании удерживать нажатой клавишу Shift, узлы огибающей будут смещаться на одинаковое расстояние, но в противоположных направлениях.
Редактирование узлов и сегментов огибающей, для которой задан режим редактирования Unconstrained (Кривая), требуется для настройки ее формы и мало отличается от редактирования узлов и сегментов обычной кривой. Для огибающих, имеющих другие режимы редактирования, количество и типы узлов фиксированы.
Чтобы изменить тип узла огибающей, выделите его щелчком инструментом Interactive Envelope (Интерактивная огибающая), а затем щелкните мышью на одной из кнопок панели атрибутов: Make Node A Cusp (Точка излома), Make Node Smooth (Сглаженный узел), Make Node Symmetrical (Симметричный узел).
Для преобразования сегментов огибающей можно воспользоваться расположенными там же кнопками Convert Curve Jo Line (Прямолинейный сегмент) и Convert Line То Curve (Криволинейный сегмент).
Манипулируя направляющими точками узлов огибающей, можно управлять направлением сегментов на входе и выходе из узла.
Для добавления нового узла огибающей достаточно выполнить двойной щелчок в той ее точке, где должен появиться новый узел, или воспользоваться кнопкой панели атрибутов со знаком "плюс". Во втором случае следует предварительно выделить узел, управляющий сегментом, в середине которого должен появиться новый узел. Для удаления узла выделите его и щелкните на кнопке со знаком "минус" панели атрибутов.
На следующем шаге мы рассмотрим изменение режимов редактирования и заполнения огибающей.
