На этом шаге мы рассмотрим фигурную обрезку.
В CorelDRAW фигурной обрезкой называется прием, в ходе выполнения которого объект (или совокупность объектов) рисунка помещается внутрь контура другого объекта, а выступающие за этот контур части объектов скрываются. Объекты, помещаемые в другой объект, принято называть содержимым, а объект, задающий границу обрезки, — контейнером фигурной обрезки.
Содержимое контейнера фигурной обрезки может представлять собой совокупность любых собственных и/или импортированных объектов CorelDRAW. В качестве контейнера могут выступать любые несоставные объекты CorelDRAW и их группы.
Как ни странно, контейнер фигурной обрезки может быть даже незамкнутым. Правда, в этом случае его содержимое не отображается на экране до тех пор, пока контур объекта не будет замкнут.
Если для объекта, который преобразуется в контейнер фигурной обрезки, задана заливка, то после размещения содержимого заливка контейнера будет видна только в тех местах, где она не перекрывается содержимым.
При использовании в качестве контейнера фигурной обрезки группы объектов в каждый из объектов, составляющих эту группу, помещается собственная копия содержимого. Это может привести к чрезмерному увеличению сложности рисунка, особенно если в состав содержимого входят импортированные пиксельные изображения. Чем сложнее рисунок, тем дольше время ожидания при выполнении операций сними тем вероятнее осложнения при выводе на печать. Особенно справедливо это в отношении пиксельных изображений большого размера.

Рис. 1. Клипарт помещен в контейнер фигурной обрезки — блок фигурного текста
На рис. 1 представлен пример фигурной обрезки, в котором в качестве контейнера выступает текстовая надпись, а в качестве содержимого — клипарт. В результате операции фигурной обрезки создается составной объект класса "фигурная обрезка". Управляющим в таком составном объекте является объект-контейнер. Однако содержимое контейнера фигурной обрезки нельзя в полной мере назвать подчиненными объектами. Дело в том, что эти объекты при желании можно перемещать внутри контейнера и даже редактировать.
Контейнер фигурной обрезки можно, в свою очередь, поместить в другой контейнер фигурной обрезки. Допускается до пяти уровней подобного вложения.
Чтобы поместить объект или совокупность объектов в контейнер фигурной обрезки, следует выполнить описанную ниже процедуру.
- Выделите инструментом Pick (Выбор) все объекты, подлежащие помещению в контейнер.
- Перетащите выделенные объекты правой кнопкой мыши на любую точку объекта, который будет играть роль контейнера фигурной обрезки (при этом форма указателя мыши изменится и станет похожей на оптический прицел).
- В контекстном меню, которое появится после отпускания правой кнопки мыши, выберите команду PowerClip Inside (Поместить в контейнер).
Того же эффекта можно добиться с помощью команды Effects | PowerCiip | Place Inside Container (Эффекты | Фигурная обрезка | Поместить в контейнер). После выбора команды на экране появится горизонтальная стрелка, которой следует щелкнуть на объекте, назначенном на роль контейнера. В него будут заключены все выделенные перед выбором команды объекты.
По умолчанию при заключении объектов в контейнер фигурной обрезки они размещаются внутри него таким образом, чтобы центр охватывающей их рамки выделения совместился с центром рамки выделения объекта-контейнера. Если этот режим не подходит (как бывает в подавляющем большинстве случаев), следует выполнить процедуру настройки, приведенную ниже.
- Выберите команду Toots | Options (Сервис | Режимы).
- В иерархическом списке, расположенном в левой части раскрывшегося диалогового окна, выберите пункт Workspace | Edit (Рабочее пространство | Правка).
- Сбросьте флажок Auto-center New PowerClip Contents (Автоматически центрировать содержимое фигурной обрезки).
После отмены автоматического центрирования содержимого в контейнере взаимное расположение контейнера и объектов, составляющих содержимое, следует задавать До помещения объектов в контейнер и пользоваться для выполнения этой процедуры командами меню, поскольку перетаскивание выделенных объектов правой кнопкой мыши будет нарушать взаимное расположение объектов и контейнера.
При отмене автоматического центрирования после помещения в контейнер на экране будет отображаться только часть содержимого, располагавшаяся до помещения в контейнер в пределах его границы.
На рис. 2 представлены результаты помещения объектов в контейнер командами меню при включенном и выключенном режиме автоматического центрирования содержимого. В верхнем ряду — исходное положение объектов, в нижнем — результаты построения фигурной обрезки (слева — при включенном режиме автоматического центрирования содержимого).
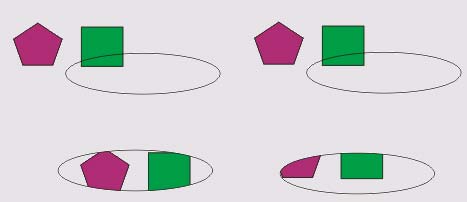
Рис. 2. Результаты помещения объектов в контейнер фигурной обрезки
На следующем шаге мы рассмотрим редактирование и извлечение содержимого контейнера фигурной обрезки.
