На этом шаге мы будем создавать объемные пазл.
1. Нарисуйте два прямоугольника и три окружности. Разместите их примерно так, как показано на рисунке:
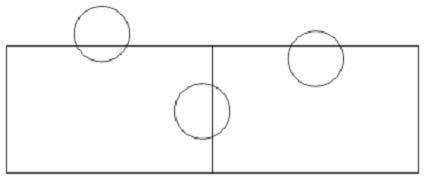
2. Переведем объекты прямоугольники в кривые. Для этого нужно выделить прямоугольник и воспользоваться кнопкой  на панели атрибутов. Выгнем стороны прямоугольника примерно так, как показано на рисунке:
на панели атрибутов. Выгнем стороны прямоугольника примерно так, как показано на рисунке:
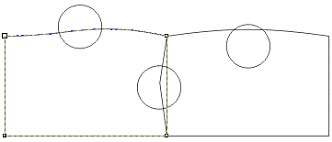
3. С помощью команды Arrange | Shaping | Shaping (Компоновать | Формирование | Формовка) выполним некоторые операции по преобразованию групп объектов. Выделите левую верхнюю окружность с левым прямоугольником и в окне Shaping (Форма) выберите Weld (Соединение) или воспользуйтесь соответствующей кнопкой панели атрибутов  :
:
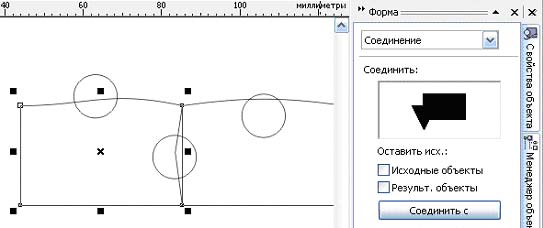
Аналогично применим соединение к правому прямоугольнику и центральному эллипсу. В результате должно получиться примерно так как показано на рисунке.
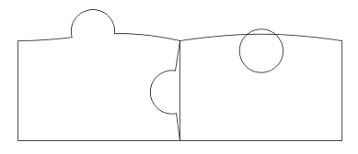
4. Осталось сделать фигурную вырезку из левой части конструкции в этом нам поможет функция Trim (Обрезка) или кнопка  панели атрибутов при выделенных правом прямоугольнике и правой окружности. Последовательность действий следующая: выделить окружность, выбрать функцию обрезки в окне Форма,
панели атрибутов при выделенных правом прямоугольнике и правой окружности. Последовательность действий следующая: выделить окружность, выбрать функцию обрезки в окне Форма,
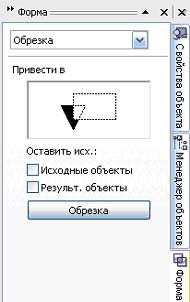
щелкнуть по кнопке Обрезка и выбрать прямоугольник. В результате получим следующий рисунок:
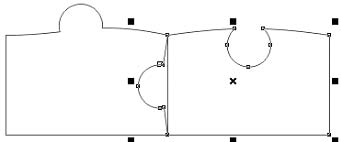
5. Осталось убрать прямую линию между прямоугольниками. Действия будут следующие:
1) Выбираем правый прямоугольник
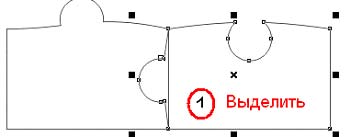
2) Выбираем функцию Обрезка в окне Форма
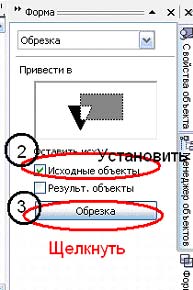
3) Щелкаем по кнопке Обрезка, а затем на левом прямоугольнике. В результате должно получиться следующее:
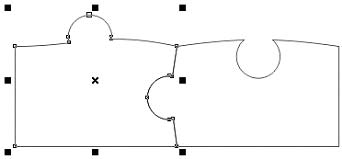
6. Каждой части пазла можно присвоить цвет и их разъединить, например, так:
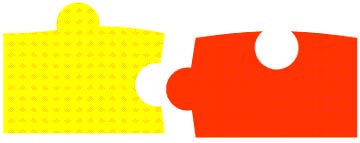
7. Самостоятельно подготовьте подобный каркас пазла.
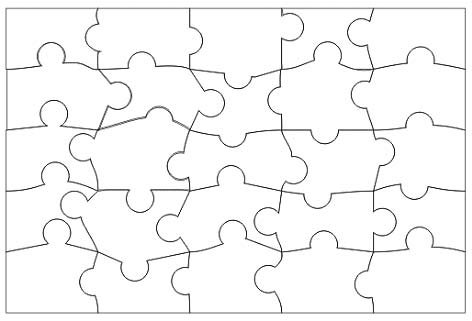
Применим каркас к изображению.
8. Каркас необходимо сгруппировать Ctrl+G или Arrange| Group (Компоновать | Группировать). Выбираем фотографию (используем команду Импорт пункта меню Файл), лучше чтобы каркас был побольше, тогда его довольно легко можно подогнать под фотографию без растягиваний, простейшим удалением вылезающих пазлов.
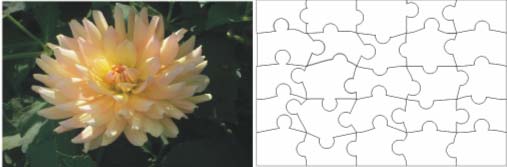
Выделяем фотографию, используем функцию Place Inside Container (Разместить внутри контейнера) (Effects | Power Clip | Place Inside Container) и появившейся стрелкой указываем на каркас (нажимаем левую кнопку мыши).
9. В результате получим следующий пазл:
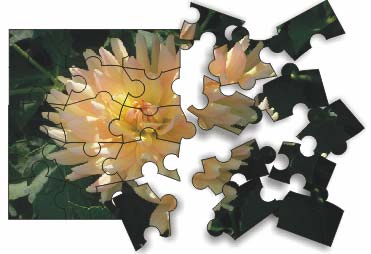
Файл с заданием можно взять здесь.
На следующем шаге мы рассмотрим создание эффекта линзы.
