На этом шаге мы рассмотрим создание и использование шаблонов.
Во время ввода информации в позицию поля, которой соответствует специальный символ, будут появляться только символы, допустимые для данного символа шаблона. Например, если в позиции шаблона стоит символ #, то в соответствующую этому символу позицию можно ввести только цифру. Если в позиции шаблона стоит обычный символ, то во время ввода информации в данной позиции будет автоматически появляться указанный символ.
Например, пусть поле Tel типа А (строка символов) предназначено для хранения номера телефона, и программа, работающая с базой данных, предполагает, что номер телефона должен быть представлен в обычном виде, т. е. в виде последовательности сгруппированных, разделенных дефисами цифр. В этом случае в поле Picture следует записать шаблон: ###-##-##. При вводе информации в поле Tel будут появляться только цифры (нажатия клавиш с другими символами игнорируются), причем после ввода третьей и пятой цифр в поле будут автоматически добавлены дефисы.
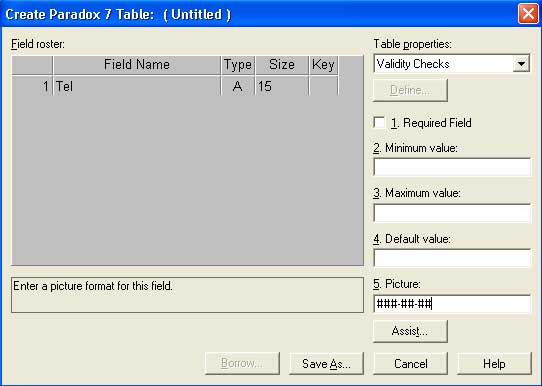
Рис.1. Задание шаблона
Специальные символы перечислены в таблице 1.
| Символ шаблона | Допустимый при вводе символ |
|---|---|
| # | Любая цифра |
| & | Любая буква (буква автоматически преобразуется в прописную) |
| ; | Символ, следующий за символом "точка с запятой", интерпретируется как обычный символ, а не символ шаблона (пример: ;@ - интерпретирует как символ @, а не как символ шаблона) |
| @ | Любой символ |
| *. | Любое количество повторяющихся, определяемых следующим за "звездочкой" символом шаблона (пример: *# - любое количество цифр) |
Некоторые элементы данных поля могут быть необязательными, например, код города для номера телефона. Элементы шаблона, обеспечивающие ввод необязательных данных, заключают в квадратные скобки. Например, шаблон [(###)]###-##-## позволяет вводить в поле номер телефона как с заключенным в скобки кодом города, так и без кода.
Шаблоны позволяют не только контролировать правильность вводимых в поле данных путем блокирования ввода неверных символов, но и обеспечивают автоматизацию ввода данных. Это достигается путем указания в шаблоне в квадратных или фигурных скобках списка допустимых значений содержимого поля.
Например, если для поля Address задать шаблон {Санкт-Петербург, Москва, Воронеж}*@ или [Санкт-Петербург, Москва, Воронеж]*@, то во время ввода данных в это поле название соответствующего города будет появляться сразу после ввода одной из букв: с, м или в. Отличие фигурных скобок от квадратных и, следовательно, этих шаблонов друг от друга состоит в том, что в первом шаблоне содержимое поля обязательно должно начинаться с названия одного из перечисленных в списке городов, а во втором - город может называться по-другому, однако его название придется вводить полностью.
После того, как будет определена структура таблицы, таблицу следует сохранить. Для этого необходимо нажать кнопку Save As. В результате открывается окно Save Table As. В этом окне из списка Alias нужно выбрать псевдоним базы данных, частью которой является созданная таблица, а в поле Имя файла ввести имя файла, в котором нужно сохранить созданную таблицу.
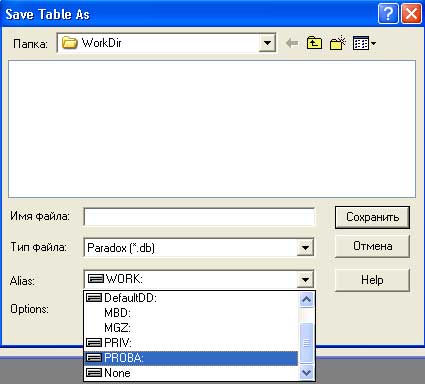
Рис.2. Сохранение структуры таблицы
Если перед тем как нажать кнопку Сохранить установить флажок Display table, то в результате нажатия кнопки Сохранить открывается диалоговое окно Table, в котором можно ввести данные в только что созданную таблицу.
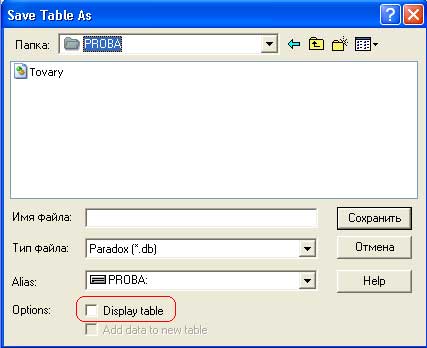
Рис.3. Флажок Display table
Для того, чтобы открыть таблицу, следует выбрать элемент меню File | Open | Table, в появившемся диалоговом окне выбрать имя таблицы и нажать кнопку OK. В том случае, когда мы хотим ввести новые записи в таблицу прямо в DBD (а также изменить значения в некоторых записях или произвести удаление), следует нажать клавишу F9. После этого таблица будет переведена в режим внесения изменений.
Чтобы изменить структуру таблицы, выберите элемент меню Table | Restructure. Вслед за этим будет показано диалоговое окно для определения структуры таблицы.
Данные в поля записи вводятся с клавиатуры обычным образом. Для перехода к следующему полю нужно нажать клавишу Enter. Если поле является последним полем последней записи, то в результате нажатия клавиши Enter в таблицу будет добавлена еще одна запись.
Если во время заполнения таблицы необходимо внести изменения в какое-то уже заполненное поле, то следует выбрать это поле, воспользовавшись клавишами перемещения курсора, нажать клавишу F2 и внести нужные изменения.
Если при вводе данных в таблицу буквы русского алфавита отображаются неверно, то надо изменить шрифт, используемый для отображения данных. Для этого необходимо в меню Edit выбрать команду Preferences и в появившемся диалоговом окне, во вкладке General, щелкнуть на кнопке Change. В результате этих действий откроется диалоговое окно Change Font, в котором нужно выбрать русифицированный шрифт. Следует обратить внимание, что в Windows 2000 (Windows XP) используются шрифты типа OpenType, в то время как программа Database Desktop ориентирована на работу со шрифтами TrueType. Поэтому в списке шрифтов нужно выбрать русифицированный шрифт именно TrueType. После этого надо завершить работу с Database Desktop, так как внесенные в конфигурацию изменения будут действительны только после перезапуска утилиты.
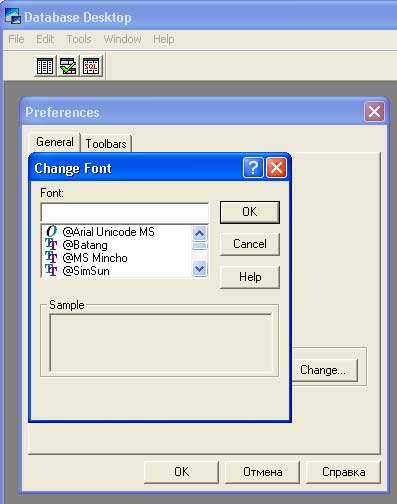
Рис.4. Выбор шрифта
На следующем шаге мы рассмотрим пример создания структуры таблицы.
