На этом шаге мы продолжаем рассматривать свойства компонента TWordApplication.
Приведем небольшие коды-примеры, иллюстрирующие другие свойства и помогающие работать с данным компонентом
- Добавить в документ графическое изображение
WordApplication1.ActiveDocument.Shapes.AddShape(Type:Integer ,3.3, 788.00, 600.00, 42.10, EmptyParam).Select(EmptyParam);
где Type – число, соответствующее типу рисуемой фигуры, например, 1 – прямоугольник, 4 – ромб; 788.00 и 3.3 координаты верхнего левого угла; 600.00 и 42.00 ширина и высота соответственно координаты и остальные параметры не в миллиметрах.
- Форматирование графического изображения
// Цвет заливки белый. WordApplication1.Selection.ShapeRange.Fill.ForeColor.RGB:=$FFFFFF; // Цвет линий черный. WordApplication1.Selection.ShapeRange.Line.ForeColor.RGB:=$000000;
- Рисование линии в документе
WordApplication1.ActiveDocument.Shapes.AddLine(x1,y1,x2,y2,EmptyParam);
где первые два параметра X,Y - начала линии, вторые два параметра X,Y - конца линии, последний так и ставьте, обозначает тип линии (пунктир и т.д.)
На основе этих нескольких свойств создадим приложение, позволяющее осуществлять графические вставки в документ Word и форматировать вставляемые изображения: на форме расположим компонент TWordApplication, 4 кнопки TButton и 3 компонента TRadioGroup.
Результат приложения можно увидеть на рисунке
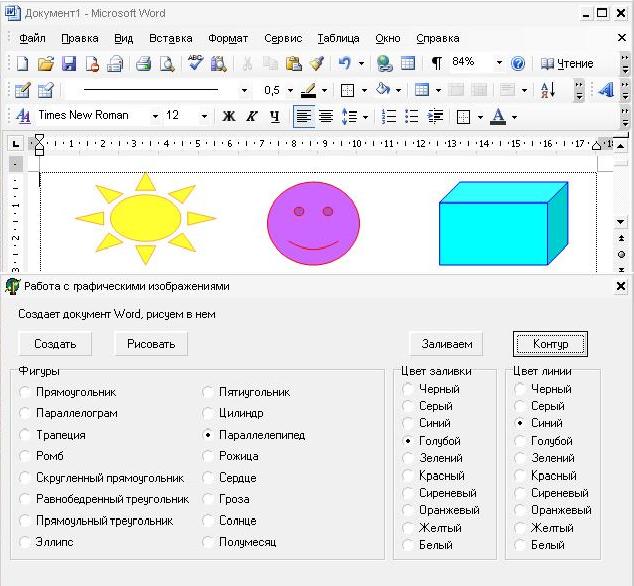
Рис.1. Работа с графическими изображениями
Текст этого примера можно взять здесь.
- Установка параметров страницы (листа)
// Книжная ориентация. WordApplication1.ActiveDocument.PageSetup.Orientation:=wdOrientPortrait; // Поля. WordApplication1.Selection.PageSetup.LeftMargin:=72.0; //~2.5 см
- Добавление нового параграфа
WordApplication1.ActiveDocument.Paragraphs.Add(EmptyParam);
- Работа с Колонтитулом
// Переходим на нижний колонтитул. WordApplication1.ActiveWindow.ActivePane.View.SeekView:=wdSeekCurrentPageFooter; // Вставляем текст. WordApplication1.Selection.InsertAfter('Текст'); // Снимаем выделение. WordApplication1.Selection.Collapse(D); // Переходим с колонтитула на документ. WordApplication1.ActiveWindow.ActivePane.View.SeekView:=wdSeekMainDocument;
- Вставить текст после таблицы
Con:=7; // Перемещаем курсор из таблицы. WordApplication1.Selection.MoveDown(EmptyParam,Con,EmptyParam); // Вставляем текст. WordApplication1.Selection.InsertAfter('текст '+#13); // Снимаем выделение. WordApplication1.Selection.Collapse(D);
- Вставить файл
WordApplication1.Selection.InsertFile(Filename,emptyparam,emptyparam,emptyparam, emptyparam);
На следующем шаге мы продолжим рассматривать свойства компонента TWordApplication.
