Главное окно
Пиктографические кнопки
Настройка окон
Палитра компонентов
Главное окно.
Главное окно осуществляет основные функции управления проектом создаваемой программы. Это окно всегда присутствует на экране и упрямо занимает его самую верхнюю часть. Не пытайтесь его распахнуть на весь экран: даже в максимизированном состоянии его размеры и положение практически не отличаются от обычных.
Связано это с функциональностью главного окна: с одной стороны, оно несет в себе элементы, которые всегда должны быть под рукой у программиста, с другой - окно не должно отнимать у остальных окон Delphi значительного пространства экрана. Минимизация главного окна приводит к исчезновению с экрана других окон Delphi (эти окна появятся, как только будут восстановлены размеры главного окна), а его закрытие означает окончание работы программиста с системой программирования.
В главном окне располагается главное меню Delphi, набор пиктографических командных кнопок и палитра компонентов.
Главное меню (помимо него в Delphi широко используется система вспомогательных меню, доступ к которым осуществляется правой кнопкой мыши) содержит все необходимые средства для управления проектом. Все опции главного меню представляют собой опции-заголовки, открывающие доступ к выпадающим меню второго уровня. Для начального знакомства с Delphi мы вполне обойдемся пиктографическими кнопками, и нам не понадобится обращаться к главному меню, вот почему подробное описание его опций вы найдете не здесь, а в приложении 1.
Все элементы главного окна располагаются на специальных
панельках, в левой части которых имеются кнопки управления ![]() ,
позволяющие с помощью мыши перетаскивать панельки с помещенными на них элементами.
Любую панельку (кроме главного меню) можно убрать из окна (сделать ее невидимой)
или "пустить плавать" по экрану в отдельном окне. Для этого нужно лишь "стащить"
панельку с помощью мыши за кнопку
,
позволяющие с помощью мыши перетаскивать панельки с помещенными на них элементами.
Любую панельку (кроме главного меню) можно убрать из окна (сделать ее невидимой)
или "пустить плавать" по экрану в отдельном окне. Для этого нужно лишь "стащить"
панельку с помощью мыши за кнопку ![]() из пределов
главного окна.
из пределов
главного окна.
Для изменения состава показываемых на панельке кнопок нужно предварительно щелкнуть по ней правой кнопкой мыши. В появившемся после этого окне вспомогательного меню (рис. 1) перечислены названия всех панелек и указан их статус (отмеченные флажками панельки видны в главном окне; если отметку убрать, панелька исчезнет).
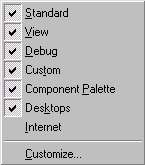
Рис.1. Окно вспомогательного меню
После выбора Customize (Настройка) появится окно настройки (рис. 2).
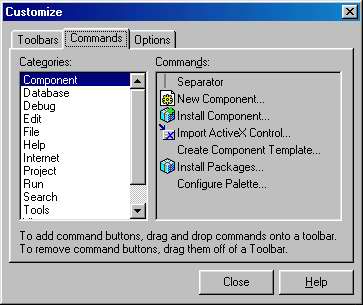
Рис.2. Окно настройки выбранной закладкой Commands
Теперь можно "стаскивать" с панелек ненужные кнопки, выбирать из списка в окне Commands (закладка Commands) нужные кнопки и перетаскивать их на экран.
Для примера на рисунке 3 показано главное окно с нестандартным расположением панелек и набором отображаемых в них кнопок.
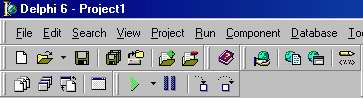 (Левая часть окна)
(Левая часть окна)
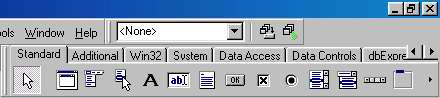 (Правая часть окна)
(Правая часть окна)
Рис.3. Главное окно с нестандартным набором кнопок
При его создании ставилась цель, с одной стороны, получить больше места для размещения страниц галереи компонентов, а с другой поместить в главное окно пиктограммы часто используемых команд меню: Project | Syntax check (Проверка синтаксиса кода программы), View | Debug Windows | Watches (Доступ к окну наблюдения отладочного режима) и View | Debug windows | Breakpoints (Доступ к окну точек останова).
Пиктографические кнопки.
Пиктографические кнопки открывают быстрый доступ к наиболее важным опциям главного меню. По функциональному признаку они разделены на 7 групп. Каждая группа занимает отдельную панельку. В следующей таблице описаны команды, реализуемые стандартным набором пиктографических кнопок.
![]()
Открывает доступ к Репозиторию Объектов. Эквивалент опции File | New |
Other (этой кнопки нет в версиях 1, 2 и 3).
![]()
Открывает существующий файл. Эквивалент опции File | Open File.
![]()
Сохраняет файл на диске. Эквивалент опции File | Save File (клавиши быстрого
доступа Ctrl-S).
![]()
Сохраняет все файлы проекта. Эквивалент опции File | Save All.
![]()
Открывает созданный ранее проект программы. Эквивалент опции File | Open
Project (клавиши быстрого доступа Ctrl-F11).
![]()
Добавляет новый файл к проекту. Эквивалент опции Project | Add to project
(клавиши быстрого доступа Shift-F11).
![]()
Удаляет файл из проекта. Эквивалент опции Project | Remove from Project.
![]()
Выбирает модуль из списка модулей, связанных с текущим проектом. Эквивалент
опции View | Units (клавиши быстрого доступа Shift-F12).
![]()
Выбирает форму из списка форм, связанных с текущим проектом. Эквивалент
опции View | Forms (клавиши быстрого доступа Ctrl-F12).
![]()
Переключает активность между окном формы и окном кода программы. Эквивалент
опции View | Toggle Form/Unit (клавиша быстрого доступа F12).
![]()
Создает новую форму и добавляет ее к проекту. Эквивалент опции File |
New | Form (этой кнопки нет в версиях 1 и 2).
![]()
Компилирует и выполняет программу. Эквивалент опции Run | Run (клавиша
быстрого доступа F9).
![]()
Реализует паузу в работе отлаживаемой программы. Эквивалент опции Run
| Program Pause.
![]()
Осуществляет пошаговую трассировку программы с прослеживанием работы вызываемых
подпрограмм. Эквивалент опции Run | Trace into (клавиша быстрого доступа
F7) .
![]()
Осуществляет пошаговую трассировку программы, но не прослеживает работу
вызываемых подпрограмм. Эквивалент опции Run | Step Over (клавиша быстрого
доступа F8).
![]()
Открывает доступ к встроенной справочной службе. Эквивалент опции Help
| Delphi Help (этой кнопки нет в версиях 1, 2 и 3).
![]()
Список выбора возможных вариантов настройки остальных окон Delphi.
![]()
Сохраняет текущую настройку окон Delphi.
![]()
Выбирает настройку окон, соответствующую отладочному режиму.
![]()
Начинает создание нового приложения по технологии WebSnap (для Интернет) .
![]()
Создает новую страницу приложения WebSnap.
![]()
Создает новый модуль данных приложения WebSnap.
Настройка окон.
Начиная с версии 5, главное окно обогатилось тремя новыми интерфейсными элементами, указанными в группе Desktops предыдущей таблицы. С помощью этих инструментов программист может подготовить несколько вариантов расположения остальных окон Delphi и сохранить их в настроечном файле.
Обычно выбираются две или три основные конфигурации
окон: для режима разработки форм, для кодирования и для отладки. При разработке
формы на экране должна быть видна сама форма, Дерево объектов и Инспектор объектов.
Настроив соответствующие размеры и положение этих окон, такую настройку можно
сохранить под именем, например, Design Desk. Для режима кодирования обычно нужно
только максимально распахнутое на экран окно кода с браузером Code Explorer
и пристыкованное к нему окно Дерева объектов. Такую конфигурацию можно сохранить
под именем code-Desk. Наконец, в отладочном режиме к окну кода желательно "прицепить"
некоторые отладочные окна, такие как Watches (окно наблюдений за переменными/выражениями)
и Breakpoints (окно создания/настройки точек контрольного останова). Такую конфигурацию
можно сохранить под именем DebugDesk, например. Теперь при переходе к тому или
иному режиму достаточно раскрыть список и выбрать из него нужную настройку.
Если вы предварительно укажете с помощью кнопки ![]() настройку
для отладочного режима, эта стройка появится автоматически, как только среда
перейдет в режим отладки.
настройку
для отладочного режима, эта стройка появится автоматически, как только среда
перейдет в режим отладки.
Палитра компонентов.
Палитра компонентов - это главное богатство Delphi. Она занимает правую часть главного окна и имеет закладки, обеспечивающие быстрый поиск нужного компонента. Под компонентом понимается некий функциональный элемент, содержащий определенные свойства и размещаемый программистом в окне формы. С помощью компонентов создается каркас программы, во всяком случае - ее видимые на экране внешние проявления: окна, кнопки, списки выбора и т. д.
Как и панель кнопок, палитра компонентов может настраиваться. Для этого используется специальный редактор, окно которого появляется на экране после щелчка правой кнопкой мыши на любой пиктограмме в палитре компонентов и выбора опции Properties (Свойства) (рис. 4):
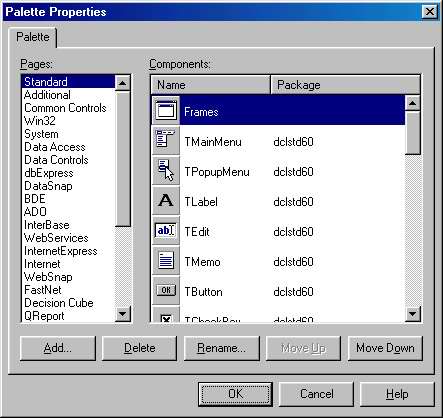
Рис.4. Окно редактора палитры компонентов
Нет смысла удалять какой-то из компонентов, а
создавать новые мы пока еще не умеем. Однако один совет: в стандартном наборе
страниц палитры компонентов есть страница Samples, содержащая довольно часто
используемые компоненты. В то же время ее закладка в палитре закрыта двумя небольшими
кнопками "прокрутки" закладок палитры. Имеет смысл поменять ее местами с менее
используемой страницей, например, со страницей ADO. Вы можете "перетащить" строку
Samples в окне Pages редактора палитры вверх и "положить" ее на строку ADO.
После такой перестановки закладка Samples станет доступна в любой момент. Если,
к тому же, вы не планируете использовать в своих проектах технологию ADO для
доступа к базам данных, перетащите эту строку в самый конец списка.
Главное окно Пиктографические кнопки
Пиктографические кнопки Настройка окон
Настройка окон Палитра компонентов
Палитра компонентов