На этом шаге мы рассмотрим назначение и использование этого метода.
Метод Consolidate (Консолидация) применяется для объединения данных из нескольких диапазонов в одну итоговую таблицу, которые могут находиться на различных рабочих листах. Этот метод позволяет подвести итоги и обобщить однородные данные, размещенные в нескольких диапазонах. Вручную метод Сonsolidate выполняется с помощью команды Данные | Консолидация (Data | Consolidate).
Синтаксис:
Объект.Consolidate (Sources, Function, TopRow, LeftColumn, CreateLinks)
Аргументы:
| Аргумент | Назначение |
|---|---|
| Объект | Диапазон, где будет построена итоговая таблица |
| Sources | Массив ссылок в R1C1-формате на диапазоны, по которым строится итоговая таблица. Ссылки должны содержать полные имена диапазонов с указанием имен рабочих листов, на которых они расположены |
| Function | Функция, на основе которой строится итоговая таблица. Допустимые значения:
|
| TopRow | Допустимые значения: True (консолидация основывается на заголовках столбцов, консолидируемых диапазонов) и False (в противном случае) |
| LeftColumn | Допустимые значения: True (консолидация основывается на заголовках строк, консолидируемых диапазонов) и False (в противном случае). |
| CreateLinks | Допустимые значения: True (консолидируемая таблица связана с исходными) и False (в противном случае) |
Приведем соответствие между аргументами метода Consolidate и выполнением команды Данные | Консолидация (Data | Consolidate) на примере консолидации двух таблиц доходов за 1998 и 1999 годы в одну итоговую таблицу.
- Выделим диапазон назначения. В данном случае диапазон A1:D4 (рисунок 1).
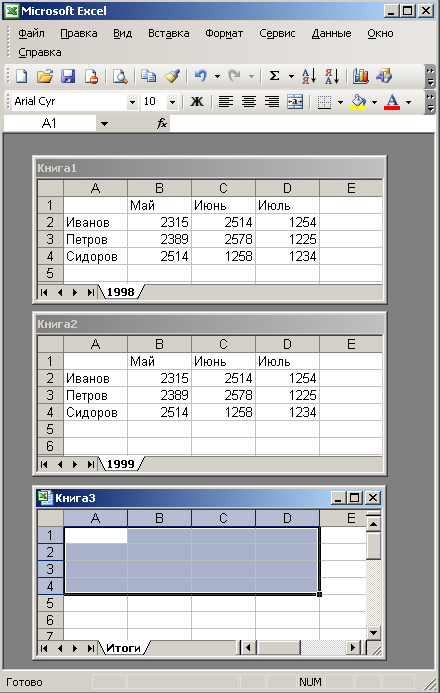
Рис.1. Диалоговое окно диапазоновДиапазон A1:D4 является тем объектом, к которому будет применен метод Consolidate.
- Выберем команду Данные | Консолидация (Data | Consolidate). | В диалоговом окне Консолидация (Consolidate) (рисунок 2):
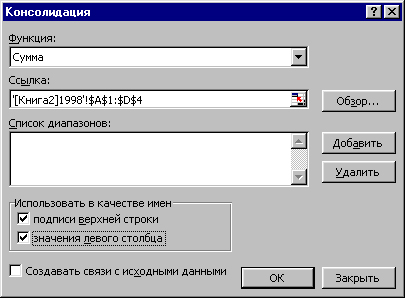
Рис.2. Диалоговое окно Консолидация- В поле Ссылка (Reference) указывается исходный диапазон '[Книга1]1998' !$A$1:$D$4. Нажав кнопку Добавить (Add) диапазон из поля Ссылка (Reference) вставляется в Список диапазонов (All References). После чего в поле Ссылка (Reference) указывается второй исходный диапазон '[Книга2]1999' !$A$1:$D$4. Нажав кнопку Добавить (Add) диапазон из поля Ссылка (Reference) вставляется в Список диапазонов (All References). Всего в Список диапазонов (All References) можно ввести до 255 диапазонов.
- В раскрывающемся списке Функция (Function) выбирается тип консолидации. В данном случае выберем Сумма.
- Если консолидация происходит по расположению, то можно снять флажки Подписи верхней строки (Top Row) и Значения левого столбца (Left Column). Эти флажки должны быть установлены, если консолидация происходит согласно заголовкам строк и столбцов. В данном случае установим эти два флажка.
- Флажок Создавать связи с исходными данными (Create Links to Source Data) позволяет установить связь между исходными данными и итоговым диапазоном так, что результаты будут обновляться при изменении данных. В данном случае сбросим этот флажок.
- Нажатие кнопки ОК приводит к построению итоговой таблицы (рисунок 3).
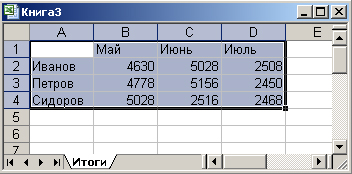
Рис.3. Результат консолидацииВ методе Consolidate за исходные диапазоны отвечает аргумент Sources, за способ консолидации данных - аргумент Function, за установку флажков Подписи верхней строки (Top Row), Значения левого столбца (Left Column) и Создавать связи с исходными данными (Create Links to Source Data) - аргументы TopRow, LeftColumn и CreateLinks. Подытожим все присвоения значений аргументов для рассмотренного примера:
Range ("A1:D4").Consolidate_ Sources:=Array("'[Книга1]1998'!R1C1:R4C4", _ "'[Книга2]1999'!R1C1:R4C4") , _ Function:=xlSum, TopRow:=True, LeftColumn:=True, CreateLinks:=False
На следующем шаге мы рассмотрим метод Find.
