На этом шаге мы рассмотрим назначение, основные свойства и методы этого объекта, а также пример его использования.
В общем случае структура — это такой режим работы, который позволяет разбить данные на определенные уровни детализации, а также просматривать только заголовки и подзаголовки документа. Структура наиболее полезна при создании итоговых отчетов, где не требуется чрезмерная детализация. Структуру невозможно создавать на основе произвольной таблицы данных. Ее построение основывается на таблицах с иерархической структурой данных. Объект Outline (Структура) по своей иерархии вкладывается в семейство рабочих листов Worksheets. Свойство Outline рабочего листа возвращает объект Outline. Вручную на рабочем листе структура создается с помощью команды Данные | Группа и структура | Создание структуры (Data | Group and Outline | Auto Outline).
Приведем основные свойства объекта Outline.
| Свойство | Назначение |
|---|---|
| AutomaticStyles | Допустимые значения: True (структура строится на основе автоматических стилей) и False (в противном случае) |
| SummaryColumn | Возвращает местоположение итоговых столбцов. Допустимые значения: xlLeft (итоговые столбцы располагаются слева от столбцов, по которым подводятся итоги) и xlRight (итоговые столбцы располагаются слева) |
| SummaryRow | Возвращает местоположение итоговых строк. Допустимые значения: xlAbove (итоговые строки располагаются выше строк, по которым подводятся итоги) и xlBelow (итоговые строки располагаются ниже) |
Перечислим наиболее часто используемые методы объекта Outline.
| Метод | Назначение |
|---|---|
| ShowLevels | Отображает указанное число уровней структуры по строкам и столбцам. Синтаксис:
ShowLevels (RowLevels, ColumnLevels)
|
| ClearOutline | Удаляет структуру |
Приведем соответствие между построением структуры вручную и аргументами методов и свойств объекта Outline на примере организации отчета о продаже в виде структуры с двумя уровнями по столбцам и строкам (рисунок 1).
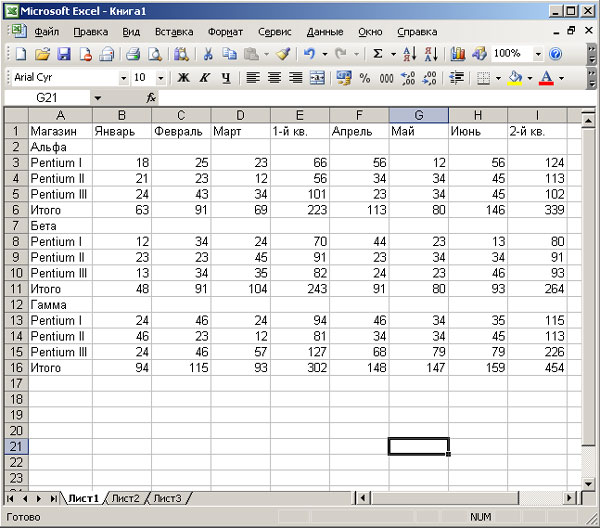
Рис.1. Отчет о продажах
В строках Итого отчета и столбцах 1-й кв. и 2-й кв. вычисляется итоговая информация по продаже компьютеров.
- Выберите команду Данные | Группа и структура | Настройка (Data | Group and Outline | Settings). На экране отобразится
диалоговое окно Структура документа (Outline) (рисунок 2):
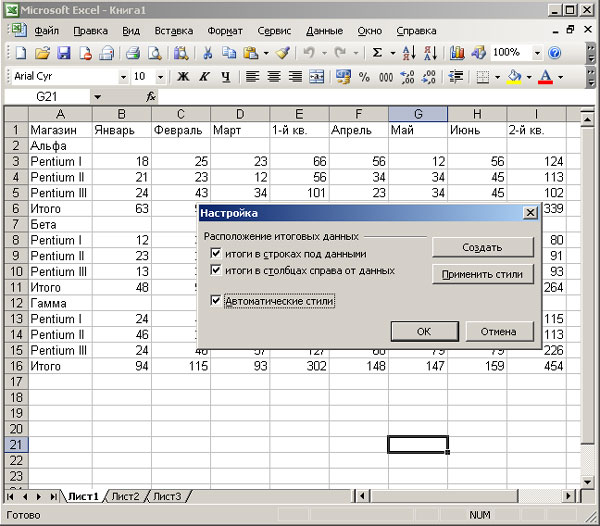
Рис.2. Диалоговое окно Структура документа- Флажки в строках под детальными (Summary Rows Below Details) и в столбцах справа от детальных (Summary Columns to Right of Details) устанавливают расположение итоговых данных относительно детальных. В данном случае установите оба флажка.
- Флажок Автоматические стили (Automatic Styles) устанавливает, будут ли ячейки при создании структуры отформатированы стандартными стилями. В данном случае установите этот флажок.
- Нажмите кнопку Создать (Create).
ActiveSheet.Outline.AutomaticStyles = True Selection.AutoOutline
- Теперь таблица отструктурирована (рисунок 3).
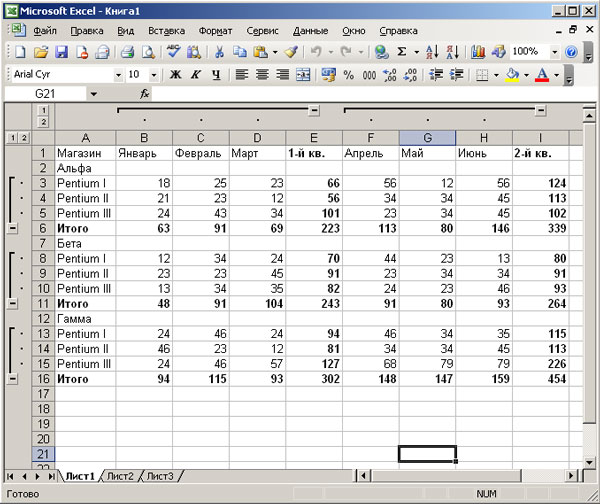
Рис.3. Структурированная таблица с детализациейПри выводе структуры по левому и верхнему краю рабочего листа отображаются кнопки, помеченные символами "+" и "-", которые управляют отображением и скрытием уровней детализации структуры, а также номеров уровней. Щелчок на кнопке со знаком плюс приводит к отображению детализации, а на кнопке со знаком минус — к скрытию детализации. Щелчком на кнопке с номером уровня детализации также можно управлять отображением и скрытием всего уровня.Нажмите кнопки со знаком минус — с тем, чтобы скрыть детализацию отчетной таблицы (рисунок 4).
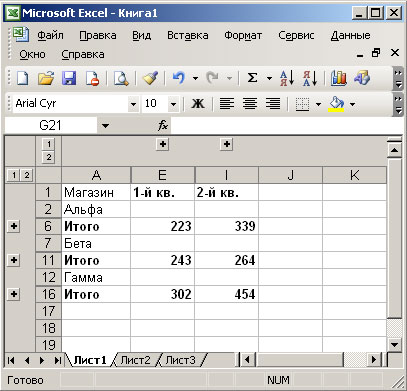
Рис.4. Структурированная таблица без детализацииОписанные выше действия соответствуют следующей единственной инструкции:
ActiveSheet.Outline.ShowLevels _ RowLevels:=l, ColumnLevels:=1 - Если структуризация листа не требуется, то ее можно отменить, выбрав команду Данные | Группа и структура | Удалить структуру
(Data | Group and Outline | Clear Outline). Тот же результат достигается следующей инструкцией:
Selection.ClearOutline
Со следующего шага мы начнем рассматривать диаграммы.
