На этом шаге мы рассмотрим некоторые приемы преобразования сводной таблицы.
Рассмотрим наиболее часто используемые операции преобразования сводной таблицы.
- Удаление поля
- Для удаления поля сводной таблицы достаточно расположить на нем указатель мыши и перетащить поле за пределы сводной
таблицы. Например, удалим поле Месяц (рисунок 1).
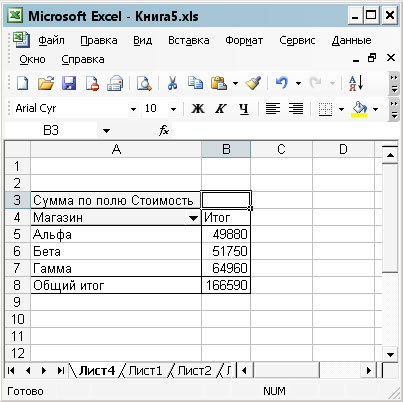
Рис.1. Сводная таблица после удаления поля МесяцПрограммно тот же результат получается при помощи следующих двух инструкций:
ActiveSheet.PivotTables("СводнаяТаблица1" ). _ PivotSelect "Месяц", xlButton ActiveSheet.PivotTables ("СводнаяТаблица1"). _ PivotFields("Месяц").Orientation = xlHidden - Перемещение поля
- Местоположение полей сводной таблицы легко изменяется. Для этого достаточно расположить указатель мыши на требуемом
поле и перетащить его на новое место. Например, переместим в первоначальной сводной таблице поле Месяц из столбцов в
строки (рисунок 2).
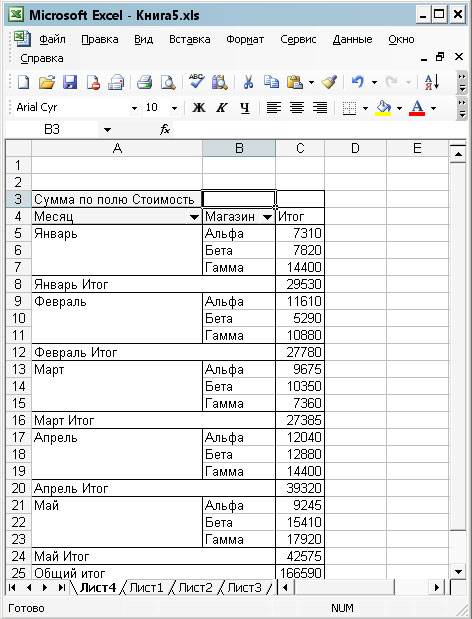
Рис.2. Сводная таблица после перемещения поля Месяц из столбцов в строкиПрограммно тот же результат получается при помощи следующих двух инструкций:
ActiveSheet.PivotTables("СводнаяТаблица1"). _ PivotSelect "Месяц [Все]", xlLabelOnly With ActiveSheet. PivotTables("СводнаяТаблица1").PivotFields("Месяц") .Orientation = xlRowField .Position = 1 End With - Группировка полей
- Поля сводной таблицы можно группировать. Например, объединим магазины Альфа и Бета в одну группу.
Для этого надо выделить поля этих магазинов и выбрать команду Данные | Группа и структура | Группировать
(Data | Group and Outline | Group) (рисунок 3).
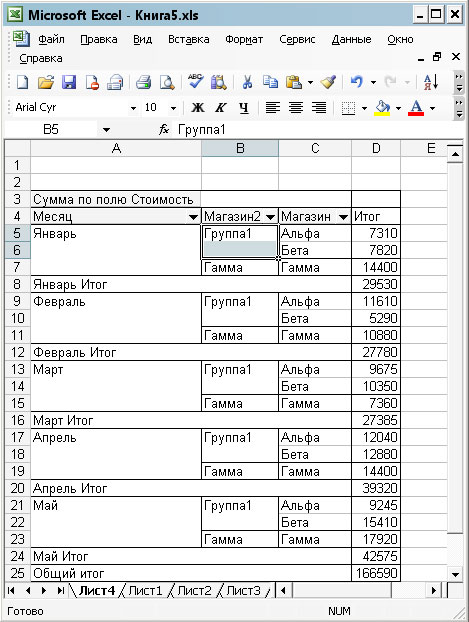
Рис.3. Сводная таблица после группировки магазинов Альфа и БетаПрограммно тот жерезультат получается при помощи следующих двух инструкций:
ActiveSheet.PivotTables("СводнаяТаблица1"). _ PivotSelect "Альфа:Бета", xlDataAndLabel Selection.GroupСкрыть детали элементов группы можно командой Данные | Группа и структура | Скрыть детали (Data | Group and Outline | Hide Details) (рисунок 4), предварительно выделив поле этой группы.
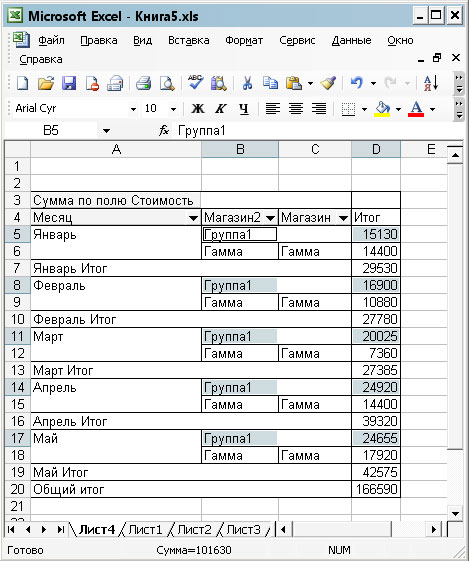
Рис.4. Сводная таблица со скрытой детализацией элементов группы магазинов Альфа и БетаПрограммно тот же результат получается при помощи следующих двух инструкций:
ActiveSheet.PivotTables("СводнаяТаблица1" ). _ PivotSelect "Группа1 Январь", xlDataAndLabel Selection.ShowDetail = FalseПоказать детали элементов группы можно, выполнив команду Данные | Группа и структура | Отобразить детали (Data | Group and Outline | Show Details). Программно это осуществляется инструкциями:
Active Sheet.PivotTables("СводнаяТаблица1"). _ PivotSelect "Группа1 Январь", xlDataAndLabel Selection.ShowDetail = True
Со следующего шага мы начнем рассматривать пользовательскую форму и элементы управления.
