На этом шаге мы алгоритм изменения изображения на кнопке.
Вручную можно изменить изображение любой кнопки. В Excel имеется коллекция из 42 встроенных кнопок. Кроме того, при помощи встроенного редактора можно создать любой рисунок на поверхности кнопки и изменить уже существующий. Для этого надо воспользоваться следующим алгоритмом.
- Выберите команду Вид | Панели инструментов | Настройка (View | Toolbars | Customize) или переместите указатель на любую панель
инструментов и сделайте щелчок правой кнопкой мыши, а затем выберите команду Настройка (Customize).
-
Раскройте вкладку Команды (Commands) диалогового окна Настройка (Customize) и выберите кнопку, которую следует
видоизменить. Нажмите кнопку Изменить выделенный объект (Modify selection). Выберите команду Выбрать значок для кнопки
(ChangeButton Image) и один из значков в появившемся меню (рисунок 1).
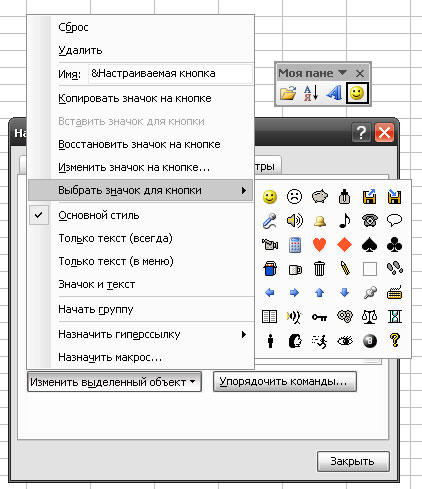
Рис.1. Диалоговое окно со значкамиНажмите кнопку Закрыть (Close) диалогового окна Настройка (Customize). Теперь изображение на кнопке изменилось.
Если необходимо создать пользовательское изображение на кнопке или подкорректировать уже существующее, шаг 2 алгоритма должен быть следующим.
-
Раскройте вкладку Команды (Commands) диалогового окна Настройка (Customize) и выберите кнопку, которую следует
видоизменить. Нажмите кнопку Изменить выделенный объект (Modify selection). Выберите команду Изменить значок на кнопке
(Edit Button Image).
- Появится диалоговое окно Редактор кнопок (Edit Button) (рисунок 2).
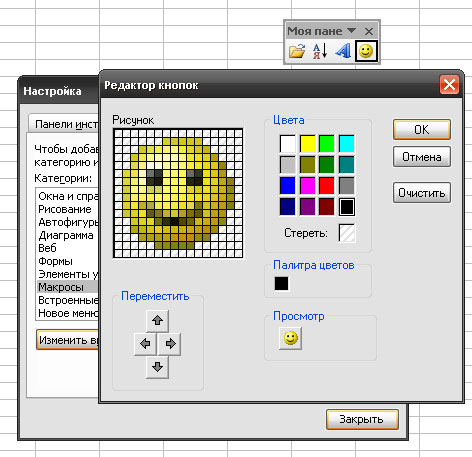
Рис.2. Диалоговое окно Редактор кнопокИспользуя средства этого редактора можно создать любое изображение на поверхности кнопки. Нажмите кнопку OK диалогового окна Редактор кнопок (Edit Button) и кнопку Закрыть (Close) диалогового окна Настройка (Customize). Теперь изображение на кнопке изменилось.
Со следующего шага мы начнем рассматривать программирование средств для работы со справочной информацией.
