На этом шаге мы рассмотрим основные моменты создания указанного приложения.
Для решения задачи нахождения вычисления амортизации оборудования по стандартному методу или методу k-кратного учета с помощью редактора пользовательских форм создадим диалоговое окно Расчет амортизации (рисунок 1).
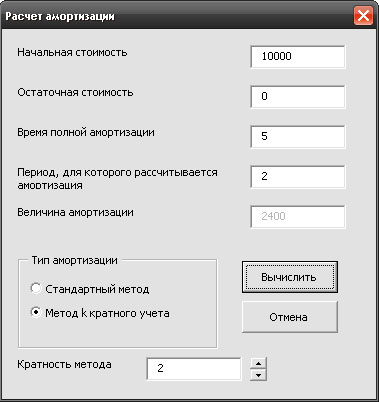
Рис.1. Диалоговое окно Расчет амортизации
Обсудим, как приведенная ниже программа решает перечисленные задачи и что происходит в программе.
- UserForm_Initialize
-
- Активизирует диалоговое окно.
- Запрещает ввод данных пользователем в поле Кратность метода.
- Назначает клавише Esc функцию кнопки Отмена, а клавише Enter - Вычислить.
- Назначает кнопке Вычислить сочетание клавиш Alt+B, а кнопке Отмена — Alt+O.
- В группе Тип амортизации при инициализации диалогового окна назначает выбор переключателя Стандартный метод. За счет
выбора этого переключателя при инициализации диалогового окна не отображаются надпись кратность метода и соответствующие ей поле и счетчик (рисунок 2).
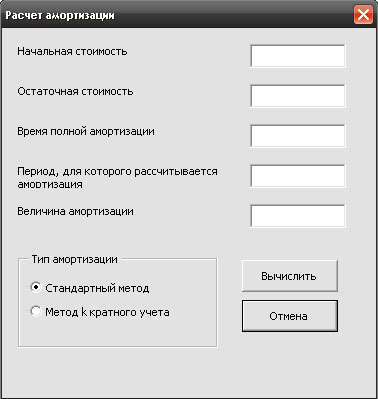
Рис.2. Диалоговое окно Расчет амортизации при выбранном переключателе Стандартный метод - Устанавливает для счетчика минимальное значение, равное 2, и шаг изменения значений счетчика, также равный 2, для убыстрения прокрутки счетчика. Промежуточные значения вводятся в поле Кратность метода не с помощью счетчика, а посредством клавиатуры.
- SpinButton1_Change
- Изменяет значение счетчика, которое вводится в поле Кратность метода.
- OptionButton2_Click
- Отображает в диалоговом окне надпись Кратность метода и соответствующие ей поле и счетчик.
- OptionButton2_Click
- Скрывает в диалоговом окне надпись Кратность метода и соответствующие ей поле и счетчик.
- Нажатие кнопки вычислить запускает на выполнение процедуру CommandButton1_Click
-
- Проверяет согласованность вводимых данных. В случае их несогласованности отображает соответствующее сообщение (рисунок 3).


Рис.3. Сообщения о несогласованности вводимых данных - Используя финансовую функцию рабочего листа SYD (АМГД) и DDB (ДДОБ) вычисляет величину амортизации выбранным методом.
- Удаляет с рабочего листа все ранее созданные графические объекты и внедряет объект WordArt. Подготавливает рабочий лист для вывода результатов
вычислений. Выводит полученные данные на рабочий лист и в диалоговое окно (рисунок 4).
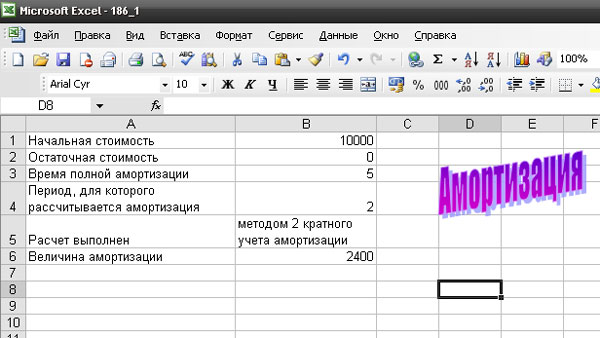
Рис.4. Отчет, выводимый на рабочем листе программой расчета амортизации
- Проверяет согласованность вводимых данных. В случае их несогласованности отображает соответствующее сообщение (рисунок 3).
- Нажатие кнопки отмена запускает на выполнение процедуру CommandButton2_Click
- Закрывает диалоговое окно.
Приведем полный текст приложения.
Private Sub CommandButton1_Click() ' Процедура расчета амортизации Dim B As Double Dim E As Double Dim A As Double Dim Ye As Integer Dim Yc As Integer Dim k As Integer Dim Flag As Boolean ' В - первоначальная стоимость оборудования, для которого ' подсчитывается амортизация ' Е - остаточная стоимость оборудования ' Ye - время полной амортизации ' Yc - период, для которого рассчитывается амортизация ' Flag - логическая переменная, равная True, если амортизация ' рассчитывается стандартным методом, и False, если методом ' k-кратного учета Dim n As Integer Dim j As Integer ' n, j - вспомогательные переменные, используемые для удаления ' ранее созданных графических объектов ' Считывание в переменные из диалогового окна значений параметров B = CDbl(TextBox1.Text) E = CDbl(TextBox2.Text) Ye = CInt(TextBox3.Text) Yc = CInt(TextBox4.Text) ' Проверка согласованности вводимых данных If В < Е Then MsgBox "Остаток больше начальной стоимости", vbExclamation, "Амортизация" TextBox1.SetFocus Exit Sub End If If Ye < Yc Then MsgBox "Ошибка в сроке амортизации", vbExclamation, "Амортизация" TextBox3.SetFocus Exit Sub End If ' Определение выбранного переключателя: ' если Стандартный, то переменной Flag присваивается True; ' если k-кратного учета, то переменной Flag присваивается False If OptionButton1.Value = True Then Flag = True Else Flag = False End If ' Расчет амортизации в зависимости от выбранного метода If Flag = True Then ' Стандартным методом A = Application.SYD(В, Е, Ye, Yc) Else ' Методом k-кратного учета k = CInt(TextBox6.Text) A = Application.DDB(B, E, Ye, Yc, k) End If ' Вывод величины амортизации в диалоговом окне If A >= 0.01 Then A = Format(A, "Fixed") Else A = 0 End If TextBox5.Text = CStr(A) ' Подготовка рабочего листа для ввода данных ' Определения общего числа объектов Shape на рабочем листе n = ActiveSheet.Shapes.Count ' Удаление с рабочего листа всех ранее созданных объектов Shape If n >= 1 Then For j = 1 To n ActiveSheet.Shapes(j).Select Selection.Delete Next j End If ' Создание объекта WordArt ActiveSheet.Shapes.AddTextEffect(msoTextEffect14, "Амортизация", _ "Impact", 18#, msoTrue, msoFalse, 166.5, 105#).Select ' Сдвиг объекта WordArt Selection.ShapeRange.IncrementLeft 111# Selection.ShapeRange.IncrementTop -100.5 ' Изменение ширины столбцов А и В и установка в ' них режима ввода текста с переносом ActiveSheet.Columns("A").Select With Selection .ColumnWidth = 30 .WrapText = True End With ActiveSheet.Columns("B").Select With Selection .ColumnWidth = 20 .WrapText = True End With ' Снятие выделения со столбца В выбором одной ячейки ActiveSheet.Range("B1").Select ' Ввод заголовков полей на рабочем листе With ActiveSheet .Range("A1").Value = "Начальная стоимость" .Range("A2").Value = "Остаточная стоимость" .Range("A3").Value = "Время полной амортизации" .Range("A4").Value = "Период, для которого рассчитывается амортизация" .Range("A5").Value = "Расчет выполнен" .Range("A6").Value = "Величина амортизации" End With ' Ввод данных в ячейки рабочего листа With ActiveSheet .Range("B1").Value = B .Range("B2").Value = E .Range("B3").Value = Ye .Range("B4").Value = Yc .Range("B6").Value = A .Range("B5").WrapText = True If Flag = True Then .Range("B5").Value = "стандартным методом" Else .Range("B5").Value = "методом " & CStr(k) & _ " кратного учета амортизации" End If End With End Sub Private Sub CommandButton2_Click() ' Процедура закрытия диалогового окна UserForm1.Hide End Sub Private Sub OptionButton1_Click() ' Процедура скрывает название, поле и счетчик для ввода ' кратности амортизации Label6.Visible = False TextBox6.Visible = False SpinButton1.Visible = False End Sub Private Sub OptionButton2_Click() ' Процедура делает видимыми название, поле для ввода ' кратности амортизации и счетчик Label6.Visible = True TextBox6.Visible = True SpinButton1.Visible = True End Sub Private Sub SpinButton1_Change() ' Процедура вводит значение счетчика в поле ввода TextBox6.Text = CStr(SpinButton1.Value) End Sub Private Sub UserForm_Initialize() ' Процедура активизирует диалоговое окно Расчет амортизации ' При инициализации окна выбран первый переключатель OptionButton1.Value = True ' Первоначально название, поле и счетчик для ввода ' кратности амортизации не отображаются в диалоговом окне TextBox5.Enabled = False TextBox6.Visible = False Label6.Visible = False SpinButton1.Visible = False ' Минимальное значение и шаг, ' с которым изменяются значения счетчика With SpinButton1 .Min = 2 .SmallChange = 2 End With ' Функция кнопки Отмена выполняется по умолчанию CommandButton2.Default = True ' Нажатие клавиши <Esc> эквивалентно нажатию кнопки Отмена CommandButton2.Cancel = True ' Функция кнопки Вычислить выполняется по нажатию клавиш <Alt>+<D> ' или на русской клавиатуре <Alt>+<B> CommandButton1.Accelerator = "D" ' Функция кнопки Отмена выполняется по нажатию клавиш <Alt>+<J> ' или на русской клавиатуре <Alt>+<0> CommandButton2.Accelerator = "J" UserForm1.Show End Sub
На следующем шаге мы закончим изучение этого вопроса.
