На этом шаге мы рассмотрим основные моменты создания указанного приложения.
Трус, Балбес и Бывалый построили небольшой магазинчик "Придорожный лопух, 24 часа" у деревне Неелово на трассе Москва — Санкт-Петербург. Работу в магазинчике они разбили на две смены по 12 часов. В начале очередной недели они вместе составляют график своего дежурства на неделю, в котором подсчитывается число рабочих смен каждого компаньона. Через месяц они решили автоматизировать процесс создания расписания. С этой целью они разработали приложение, процесс создания которого обсуждается ниже.
В редакторе форм создадим диалоговое окно Магазин Придорожный лопух, 24 часа (рисунок 1).
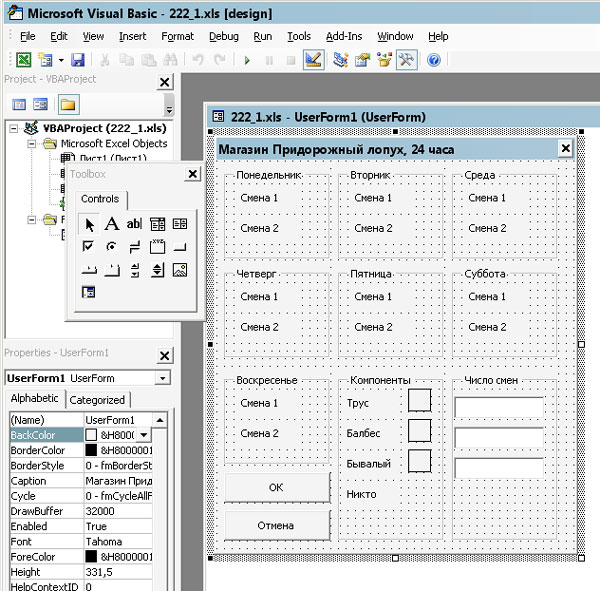
Рис.1. Диалоговое окно Магазин Придорожный лопух, 24 часа
Кроме этого, в любом графическом редакторе, например Paint, создадим файл ball.bmp с изображением красного шара и фоном рисунка того же цвета, что и цвет диалогового окна.
Расписание составляется очень просто:
- Перемещением указателя на надпись из группы Компаньоны и щелчком кнопкой мыши выбирается компаньон, который будет дежурить. Программа информирует пользователя о выборе кандидата в дежурные отображением красного круга рядом с его именем.
- Для более наглядного представления надписи, соответствующие сменам с 0 до 12 часов, имеют белый цвет фона, а надписи, соответствующие сменам с 12 до 24 часов, — желтый цвет фона.
- Ввод имени дежурного в смену производится перемещением указателя на надпись соответствующей смены и щелчком кнопкой мыши.
Программа автоматически вставляет имя дежурного в надпись смены (рисунок 2).
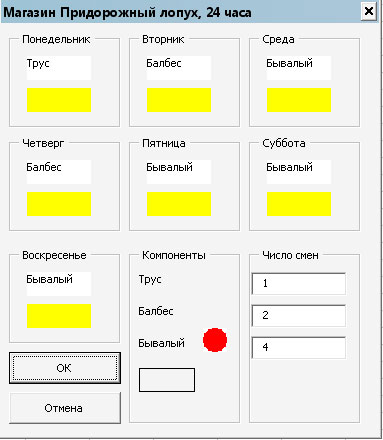
Рис.2. Заполнение диалогового окна Магазин Придорожный лопух, 24 часа - Удалить имя дежурного из смены можно, указав на пустую надпись в группе компаньон и выполнив щелчок, а затем переместив указатель на надпись смены, из которой требуется удалить имя дежурного, и также щелкнув кнопкой мыши.
- Подсчет числа рабочих смен каждого из компаньонов производится нажатием на кнопку OK.
Обсудим, как приведенная ниже программа решает описанную задачу и что в ней происходит.
- UserForm_Initialize
-
- Активизирует диалоговое окно.
- Очищает все надписи и задает свойства элементов управления Image.
- Устанавливает тип границы и цвет фона надписей.
- Нажатие кнопки OK запускает на выполнение процедуру CommandButton1_Click
- Производит расчет числа рабочих смен компаньонов.
- Нажатие кнопки Отмена запускает на выполнение процедуру CommandButton2_Click
- Закрывает диалоговое окно.
- От Label1_Click до Label4_Click
- Считывает имя кандидата в дежурные при выборе соответствующей надписи из группы компаньоны. Сигнализирует об этом
отображением красного круга рядом с именем выбранного кандидата.
- От Label5_Click до Label18_Click
- Вводит имя кандидата в дежурные в надпись соответствующей смены.
Приведем текст приложения.
' Переменные уровня модуля Dim Имя As String Dim Надписи(1 To 2, 1 To 7) As Object Private Sub CommandButton1_Click() Dim Смены_1, Смены_2, Смены_3 As Integer Смены_1 = 0 Смены_2 = 0 Смены_3 = 0 For i = 1 To 2 For j = 1 To 7 If Надписи(i, j).Caption = Label1.Caption Then Смены_1 = Смены_1 + 1 If Надписи(i, j).Caption = Label2.Caption Then Смены_2 = Смены_2 + 1 If Надписи(i, j).Caption = Label3.Caption Then Смены_3 = Смены_3 + 1 Next j Next i TextBox1.Text = CStr(Смены_1) TextBox2.Text = CStr(Смены_2) TextBox3.Text = CStr(Смены_3) End Sub Private Sub CommandButton2_Click() UserForm1.Hide End Sub ' Процедуры считывания имени дежурного из группы Компаньоны Private Sub Label1_Click() Имя = Label1.Caption Действие True, False, False End Sub Private Sub Label2_Click() Имя = Label2.Caption Действие False, True, False End Sub Private Sub Label3_Click() Имя = Label3.Caption Действие False, False, True End Sub Private Sub Label4_Click() Имя = Label4.Caption Действие False, False, False End Sub ' Процедуры ввода имени дежурного Private Sub Label5_Click() Label5.Caption = Имя End Sub Private Sub Label6_Click() Label6.Caption = Имя End Sub Private Sub Label7_Click() Label7.Caption = Имя End Sub Private Sub Label8_Click() Label8.Caption = Имя End Sub Private Sub Label9_Click() Label9.Caption = Имя End Sub Private Sub Label10_Click() Label10.Caption = Имя End Sub Private Sub Label11_Click() Label11.Caption = Имя End Sub Private Sub Label12_Click() Label12.Caption = Имя End Sub Private Sub Label13_Click() Label13.Caption = Имя End Sub Private Sub Label14_Click() Label14.Caption = Имя End Sub Private Sub Label15_Click() Label15.Caption = Имя End Sub Private Sub Label16_Click() Label16.Caption = Имя End Sub Private Sub Label17_Click() Label17.Caption = Имя End Sub Private Sub Label18_Click() Label18.Caption = Имя End Sub Private Sub UserForm_Initialize() ' Инициализация диалогового окна Dim i, j As Integer Set Надписи(1, 1) = Label5 Set Надписи(2, 1) = Label6 Set Надписи(1, 2) = Label7 Set Надписи(2, 2) = Label8 Set Надписи(1, 3) = Label9 Set Надписи(2, 3) = Label10 Set Надписи(1, 4) = Label11 Set Надписи(2, 4) = Label12 Set Надписи(1, 5) = Label13 Set Надписи(2, 5) = Label14 Set Надписи(1, 6) = Label15 Set Надписи(2, 6) = Label16 Set Надписи(1, 7) = Label17 Set Надписи(2, 7) = Label18 With Label4 .Caption = "" .BorderStyle = fmBorderStyleSingle End With With Image1 .Picture = LoadPicture("ball.bmp") .BorderStyle = fmBorderStyleNone .PictureSizeMode = fmPictureSizeModeZoom .PictureAlignment = fmPictureAlignmentTopLeft .Visible = False End With With Image2 .Picture = LoadPicture("ball.bmp") .BorderStyle = fmBorderStyleNone .PictureSizeMode = fmPictureSizeModeZoom .PictureAlignment = fmPictureAlignmentTopLeft .Visible = False End With With Image3 .Picture = LoadPicture("ball.bmp") .BorderStyle = fmBorderStyleNone .PictureSizeMode = fmPictureSizeModeZoom .PictureAlignment = fmPictureAlignmentTopLeft .Visible = False End With For i = 1 To 2 For j = 1 To 7 With Надписи(i, j) .Caption = "" .BorderStyle = fmBorderStyleNone Select Case i Case 1 .BackColor = vbWhite Case 2 .BackColor = vbYellow End Select End With Next j Next i End Sub Sub Действие(Flag1, Flag2, Flag3 As Boolean) ' Процедура, устанавливающая отображение или скрытие рисунков Image1.Visible = Flag1 Image2.Visible = Flag2 Image3.Visible = Flag3 End Sub
На следующем шаге мы рассмотрим продолжим разработку приложений.
