На этом шаге мы рассмотрим содержание этого листа.
Рабочий лист Текст предназначен для формирования текста доверенности.
Модули преобразования дат в текстовый формат
В столбцах АА:АD с первой строки по 19-ю расположены созданные ранее модули формирования текстовых форматов дат (рисунок 1).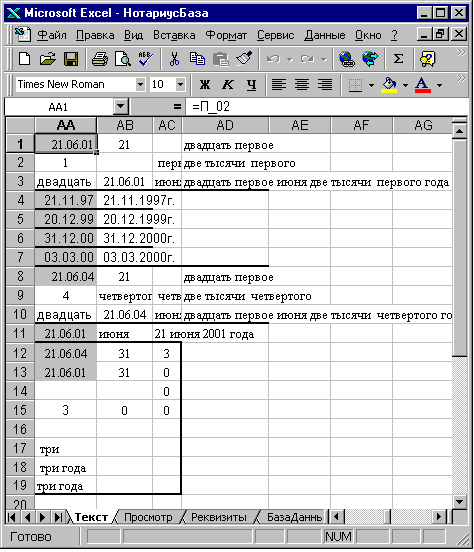
Рис.1. Фрагмент рабочего листа Текст с модулями формирования текстовых форматов дат
В ячейки входов этих модулей введены имена ячеек, в которых находятся даты, фигурирующие в тексте доверенности. Например, как видно на рисунке 1, в ячейку АА1 введено имя П_02, которое присвоено ячейке ВВ2 (дата выдачи доверенности).
Присвоение имен ячейкам рабочего листа
До этого шага при ссылках на ячейки (диапазоны) указывались их адреса (или место расположения их на рабочем листе). Это не совсем удобно. Иногда желательно, чтобы вместо загадочного адреса в формулах присутствовала информация о том, что же находится в этой ячейке. Excel позволяет присваивать имена отдельным ячейкам и диапазонам ячеек.
Присвойте имена ячейкам диапазона ВВ1:ВВ32, в которую производится вставка данных из рабочего листа Ввод. Наиболее простой и эффективный способ присвоения имен каждой ячейке диапазона заключается в следующем:
- в ячейки диапазона ВА1:ВА31 введите текст имен от П_01 до П_32;
- выделите диапазон ячеек ВА1:ВВ32 и нажмите комбинацию клавиш Ctrl+Enter+F3;
- в появившемся диалоговом окне Создать имена Excel (рисунок 2), пытаясь "угадать", в какой области ячеек введен текст имен, отмечает опции В строке выше и В столбце слева в области По тексту. Флажок в опции В строке выше снимите, иначе ячейке ВВ1 не будет присвоено никакого имени, а диапазону ВА2:ВВ32 будет присвоено два имени - П_01 и текста, находящегося в ячейке ВВ1.
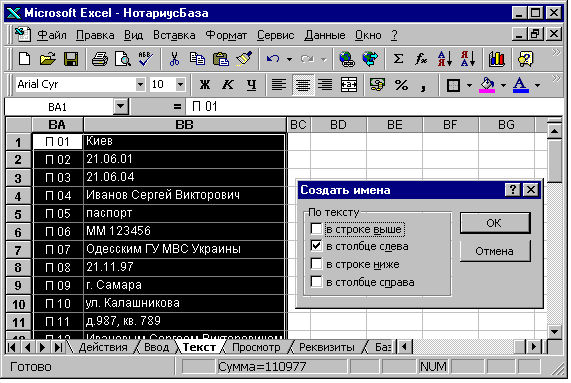
Рис.2. Фрагмент рабочего листа Текст с присвоением имен ячейкам диапазона с данными и диалоговым окном Создать имена
Ячейкам ВВ1:ВВ32 будут последовательно присвоены имена от П_01 до П_32. Для того чтобы просмотреть имена и адреса ячеек, которым это имя присвоено, выполните команду Вставка | Имя | Присвоить, в результате чего появится диалоговое окно Присвоение имени (рисунок 3).

Рис.3. Диалоговое окно Присвоение имени
При выделении строки в области Имя в поле Формула будет указан адрес ячейки (или адрес диапазона), которой принадлежит это имя. Двух одинаковых имен на рабочем листе быть не может.
Присвоение имен ячейкам выхода модулей формирования дат
Для присвоения имен ячейкам выхода модулей формирования текста дат, поместите табличный курсор на нужную ячейку и выполните команду Вставка | Имя | Присвоить. В появившемся окне Присвоение имен в поле Имя введите имя ячейки, понятное пользователю.
Для того чтобы не запутаться в присвоенных именах, часто возникает необходимость создания таблицы имен, которые используются в данной книге. Это часто нужно для документации, например, по работе с созданной таблицей, а иногда и как справка для разработчика.
Для этого в нашей книге с помощью команды Вставка | Лист произведите вставку нового рабочего листа и, выделив ячейку С1, выполните команду Вставка | Имя | Вставить. В появившемся диалоговом окне Вставка имени (рисунок 4) нажмите кнопку Все имена.
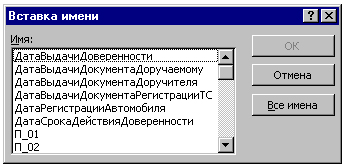
Рис.4. Диалоговое окно Вставка имени
На рабочем листе Имена в области С1:В38 (рисунок 5) будут введены:
- в столбце С - имена ячеек;
- в столбце D - рабочий лист и адреса ячеек, которым присвоены эти имена.
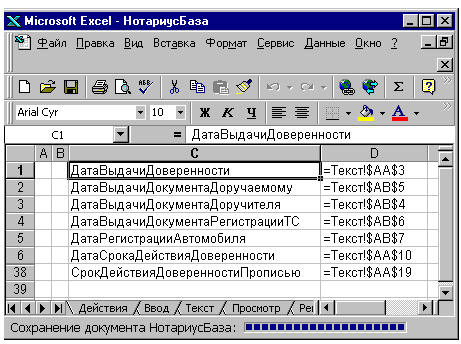
Рис.5. Рабочий лист Имена с присвоенными именами
Формирование текста доверенности
Текст семи пунктов доверенности формируется в ячейках В2:G7 (рисунки 6 и 7).
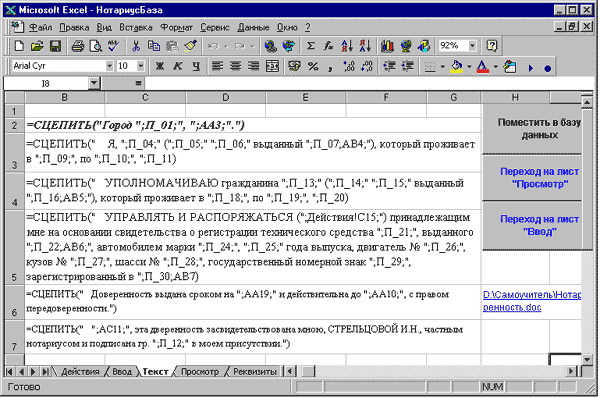
Рис.6. Фрагмент рабочего листа Текст с формулами текста доверенности
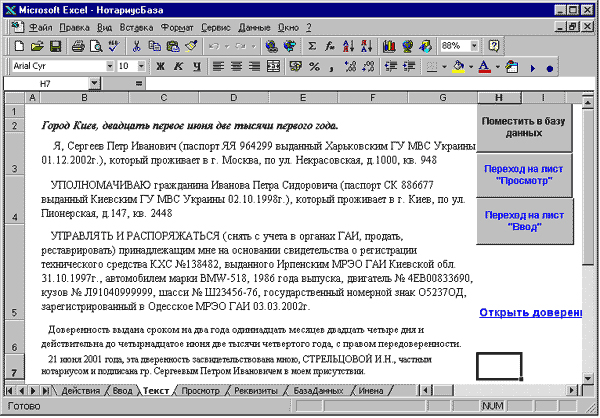
Рис.7. Фрагмент рабочего листа Текст с текстом доверенности
Рассмотрим формулу, основанную на функции СЦЕПИТЬ, которая находится в ячейке В3. Она содержит:
- текст "Я";
- имя ячейки П_04, в которую введено фамилия, имя, отчество доручителя;
- далее в скобках идут вперемежку ссылки на имена, присвоенные нами и после скобок имена, назначение которых легко проследить.
Сохранение переменного текста доверенности
Если подготовленный документ оформлен без ошибок, поместите его в табличную базу данных (рисунок 8).
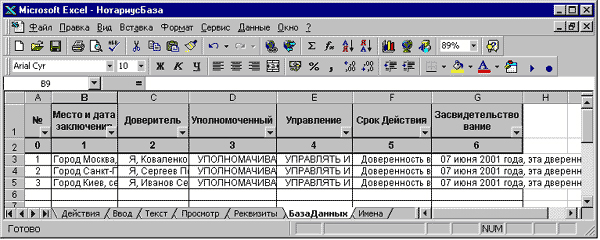
Рис.8. Табличная база данных с текстами оформленных доверенностей
Макрос сохранения текста доверенности ВводБазаДанных показан на рисунке 9. Его задачей является следующее:
- скопировать область ячеек В2:G7 на листе Текст;
- перейти на лист БазаДанных и найти первую пустую строку, в которой выделяет ячейку в столбце В и производит транспонированную вставку значений скопированного диапазона;
- переходит на одну ячейку влево и производит вставку значения порядкового номера;
- возвращается на лист Текст.
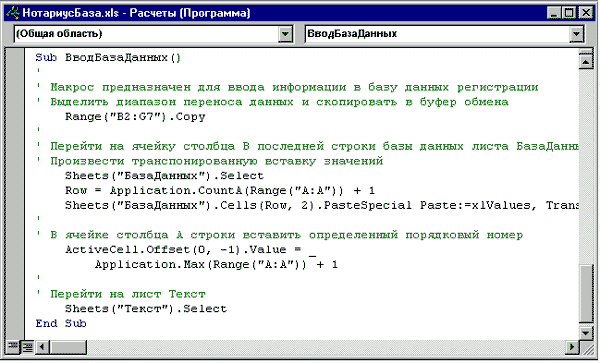
Рис.9. Окно программ с макросом переноса данных на рабочий лист БазаДанных
На следующем шаге мы рассмотрим просмотр созданных доверенностей из табличной базы данных.
