На этом шаге мы рассмотрим в общем интерфейс Macromedia Flash МХ.
Интерфейс Macromedia Flash MX похож на интерфейс программ фирмы Adobe для работы с растровой графикой. На рисунке 1 показано окно, открывающееся после загрузки программы.
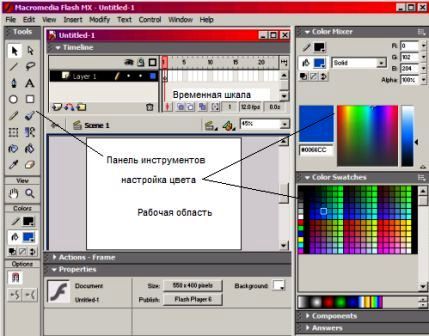
Рис.1. Главное окно Flash MX
Скажем сразу, что Flash — приложение с многодокументным интерфейсом или просто многодокументное приложение. Это значит, что вы можете открытьв одном и том же рабочем окне программы сразу несколько документов. В этом случае окна, содержащие открытые документы, открываются внутри большого окна самой программы.
Слева находятся панели инструментов, предназначенные для рисования. С их помощью можно выбирать инструменты, а также управлять рабочей областью, модифицировать объекты и выбирать цвета.
Справа находятся диалоговые окна настройки инструментов, цвета и типа заливок. Панель Color Mixer предназначена для смешивания цветов и выбора типа градиента. Панель Color Swatches содержит каталог цветовых образцов для контуров и заливок. Можно создать свой образец и добавить его к набору. Эта панель содержит как сплошные цвета, так и градиенты.
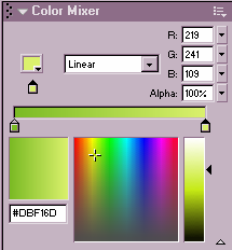
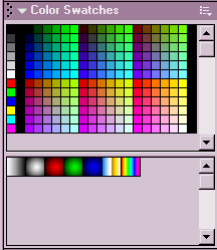
Рис.2. Панели настройки цветов
Панель Components очень полезная для создания заполняемых форм. С её помощью можно повышать интерактивность клипов до не мыслимых размеров, но только для тех, кто умеет программировать на Flash Script.
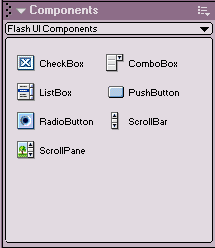
Рис.3. Панель компонентов
Панель Answers представляет собой обыкновенный Help, где можно найти ответы на некоторые вопросы, но для этого нужно знать английский язык.
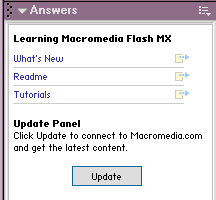
Рис.4. Панель вопросов
Сверху находится шкала времени (Timeline).
Наиболее важной панелью является Properties(свойства)- универсальна для всех объектов,
графики, кадров. Раньше в старых Flash для разных объектов были разные панели.
В этой панели отражаются свойства любых объектов: линии, графики, кнопок, клипов, кадров,
компонент, текста, рабочего стола и т.д.
На панели Actions-Frame (Действия) можно вводить сценарии действий.
Вид панели зависит от того, что в данный момент выделено: кадр или объект (в нашем случае
был выделен объект). Все команды языка сценариев ActionScript доступны через меню,
обозначенное знаком "плюс", или через дерево команд в левой части панели.
Сам код сценария расположен в правой части окна. Вызов этого окна
осуществляется при выполнении пункта меню
Window | Actions. С этим окном мы познакомимся поближе,
когда будем изучать создание сценариев.
В рабочей области создаются графические и текстовые элементы.
Остановимся более подробно на
рабочей области, которую еще называют столом (Stage) (рис.1).
Стол выглядит как пустая страница в текстовом процессоре или программе для
рисования.
В этой области можно располагать используемые в анимации объекты. Однако,
в отличие от текстового
процессора или программы для рисования, создаваемые страницы (кадры)
изменяются не при перелистывании
страниц, а при перемещении по временной шкале.
Если
передвигать считывающую головку (playhead) по временной шкале,
объекты,
которые
по-разному выглядели в различных кадрах, начнут свое движение на
столе.
Это естественно, ведь
вы создаете анимацию, а не статический рисунок.
Например, предположим, что вы используете для
маленького фильма пять
кадров.
Поместив считывающую головку на первый кадр (Frame 1),
нарисуйте на
столе картинку, которая в течение фильма должна будет пересечь стол.
Затем передвиньте головку на пятый кадр (Frame MX), добавьте ключевой
кадр и переместите
объект.
Чтобы создать плавный переход от начального кадра к конечному, не
нужно передвигать
или перерисовывать объект в каждом промежуточном кадре,
достаточно использовать
функцию
раскадровки. Теперь при перетаскивании считывающей головки по
временной шкале вы увидите
изменения, которые объект претерпевает в процессе смены кадров.
И хотя стол выглядит очень похожим на рабочую область текстового процессора
или программы
для
рисования, он имеет несколько существенных отличий. По мере обучения работе
с
Flash вы обнаружите множество
тонкостей, относящихся к столу, рисованию, символам
и временной шкале.
Однако вначале можно представлять
стол как отдельный кадр фильма.
Перелистывая кадры, можно видеть рисунки,
как созданные вами,
так и автоматически
полученные Flash при раскадровке.
На следующем шаге мы рассмотрим дополнительные панели и окна для работы с ообъектами
Macromedia Flash.

Рис.5. Панель свойств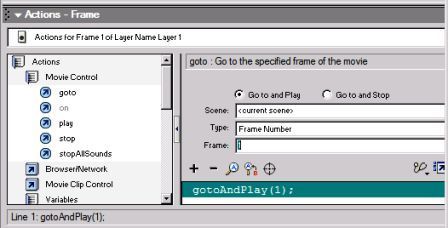
Рис.6. Панель Actions-Frame
