На этом шаге мы перечислим основные инструменты, используемые при создании изображений.
Если вы хорошенько присмотритесь к инструментарию, то увидите, что он разделен на четыре области. Перечислим их сверху вниз:
- Область основных инструментов (заголовок Tools), которая содержит основные инструменты для создания изображений и текста. Здесь расположены все инструменты рисования, инструмент Text (Текст) и инструменты для задания цвета линий и заливки (рис.1):
- Область вспомогательных инструментов (заголовок View). Здесь находятся всего две кнопки: с изображением руки (позволяет перемещать рабочий лист по рабочему пространству) и с изображением лупы (с помощью которой можно приблизить изображение).
- Область задания цвета (заголовок Colors). Здесь находятся элементы управления, позволяющие вам задавать цвет.
- Область модификаторов (заголовок Options). Здесь находятся кнопки, предоставляющие доступ к модификаторам — дополнительным режимам, предусмотренным в том или ином выбранном в данный момент инстру- менте.
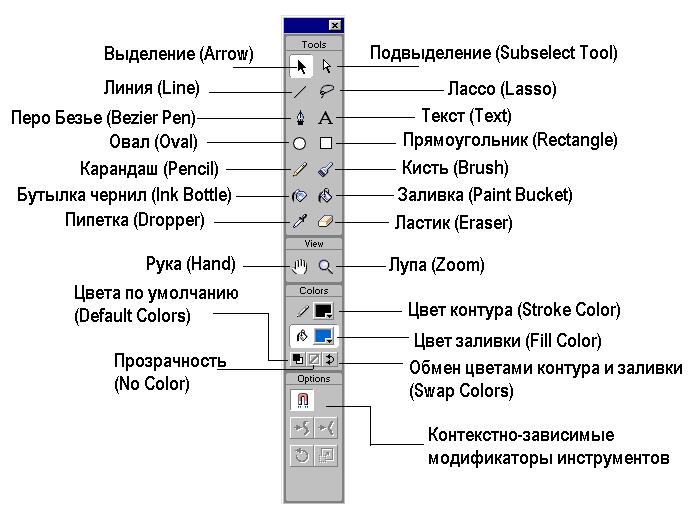
Рис.1. Панель инструментов
Инструмент Line
Инструмент Lasso
Инструмент Arrow
Инструмент Subselect
Инструмент Bezier Pen
Инструмент Text
Инструмент Oval
Инструмент Rectangle
Инструмент Pencil
Инструмент Brush
Инструмент Paint Bucket
Инструмент Ink Bottle
Инструмент Eyedropper
Инструмент Eraser
Рассмотрим назначение инструментов:
Инструмент Line (Линия) применяется для рисования прямых линий. Толщиной линии можно управлять
при помощи значений на панели Properties (Solid), где также можно задать цвет линии. Для
использования инструмента просто выделите его на панели инструментов и перетащите указатель там,
где нужно нарисовать линию. Если во время рисования линии держать нажатой клавишу Shift,
то будут изображаться только горизонтальные, вертикальные и диагональные (под углом 45°) линии.
Инструмент Lasso (Петля) используется для выделения фигур сложной формы или
совместного выделения нескольких фигур(рис. 2). С помощью петли можно даже выделить часть фигуры. Выделите инструмент
Lasso (Петля) на панели инструментов и, нажав левую кнопку мыши, обведите необходимые объекты
(или их части), вернувшись затем в начальную точку. Можно использовать инструмент при нажатой
клавише Alt (Option). В этом случае вместо перетаскивания достаточно щелкать точка за точкой
вокруг объекта до его полного окружения. Модификатор Polygon (Многоугольник) позволяет выполнять
те же действия без нажатия клавиши Alt (Option). Модификаторы расположены в области
Options
(Параметры) панели инструментов.
Инструмент Arrow (Черная стрелка) применяется для выделения объектов в рабочей области.
Возможно три метода выделения с непосредственным использованием этого инструмента:
Можно также использовать инструмент Arrow (Стрелка) для изменения формы
фигур, созданных при
помощи инструментов Oval (Овал), Rectangle (Прямоугольник),
Pencil (Карандаш), Line (Линия) или
Brush (Кисть). Подведите стрелку к нарисованной фигуре и, когда рядом с ней
появится значок дуги
окружности или угла (в обычном состоянии, пригодном для выделения, рядом со стрелкой находится
изображение пунктирного прямоугольника), нажмите левую кнопку мыши и перетащите указатель
необходимым инструментом модификации фигуры (рис. 4). Обе части фигуры — контур и область
заливки – будут перерисованы. (Перед началом такой операции убедитесь, что не выделены никакие
лишние объекты!)
В начало списка
Инструмент Subselect (Подвыделение) во многом подобен инструменту
Arrow (Стрелка). Однако имеется
и ряд существенных отличий(рис.5). При выделении фигуры, созданной при помощи инструментов
Oval (Овал), Rectangle (Прямоугольник),
pencil (Карандаш), Line (Линия) или
Brush (Кисть),
появляются маркеры (anchoi points), как при использовании инструмента
Bezier Pen (Перо Безье).
Маркеры позволяют более детально управлять изменением формы фигуры.
В начало списка
Инструмент Bezier Pen (Перо Безье) или просто Реn (Перо).
Если вы знакомы с инструментом Реn (Перо) Adobe PhotoShop, то обнаружите, что этот инструмент в
Flash работает схожим образом. В противном случае приобретение навыков работы с этим
инструментом потребует некоторого времени.
Инструмент Text (Текст) используется для вставки любого текста в документ. На вкладке
Properties
можно настроить шрифт, абзац и параметры текста. Если щелкнуть мышкой на столе при
выбранном инструменте Text (Текст),то покажется окно для набора текста.
Инструмент Oval (Овал) служит для рисования кругов и овалов с контуром и
заливкой. Чтобы
нарисовать овал, выделите инструмент Oval (Овал) на панели инструментов и
перетащите указатель,
растягивая овал. Если нужно нарисовать круг, во время перетаскивания держите нажатой клавишу
Shift. Используйте соответствующие палитры панели инструментов для задания цветов контура и
заливки.
С помощью инструмента Rectangle (Прямоугольник) можно рисовать квадраты и
прямоугольники с
контуром и заливкой. Для использования выделите его на панели инструментов и перетащите
указатель, растягивая прямоугольник. Удерживая во время перетаскивания клавишу Shift, можно
нарисовать квадрат. При выборе этого инструмента в низу панели инструментов появляется параметр
Round Rectangle Radius(Радиус скругления углов). Используйте соответствующие палитры панели
инструментов для задания цветов контура и заливки.
Инструмент Pencil (Карандаш) выполняет две важные функции. Во-первых, он
служит для создания рисунков произвольной формы (рис.7). Для этого надо выделить карандаш в палитре инструментов,
выбрать толщину линии и ее цвет на панели Properties, после чего можно рисовать на столе.
Во-вторых, инструмент Pencil (Карандаш) используется для создания траекторий движения анимируемых объектов.
Выбрав инструмент Pencil, можно установить модификаторы
Straighten (Спрямление), Smooth (Сглаживание) и Ink
(Чернила). Выбирайте нужные параметры до того,
как начнете рисовать карандашом. Если вы нарисуете приблизительно круглую фигуру с установленным
режимом Straighten (Спрямление), то она будет преобразована в симметричный
овал. Например,
если вы рисуете профиль лица, изображая нос, губы и т. д., рисунок может быть моментально
превращен в дугу овала, если Flash «покажется», что нарисовано нечто подобное.
Однако если вы будете рисовать профиль, используя режим Smooth (Скругление), будут только
скруглены углы.
Насколько сильно Flash будет стремиться преобразовать рисунок к форме стандартного овала или
прямоугольника, зависит как от самого рисунка, так и от установленных параметров модификатора.
Выберите команду меню Edit | Preferences (Правка | Предпочтения), перейдите
на вкладку Editing
(Правка) и укажите нужные параметры в разделе Drawing Settings
(Настройка рисования).
Рисунок демонстрирует результаты использования различных параметров. Кроме выбора модификаторов
можно также установить толщину рисуемого контура. Таким образом, при рисовании карандашом
можно выбирать толщину линии, а также степень скругленности или угловатости линий, чтобы
добиться максимально близкого к желаемому результату.
Инструмент Brush (Кисть) имеет девять различных форм, восемь размеров и
пять режимов рисования.
В отличие от других инструментов рисования толщина контура мазка кисти не определяется величиной,
установленной в свойстве Stroke (Контур) (что вполне естественно, так как
у мазка кисти нет
контура — кисть рисует цветом заливки). Вместо этого форма и толщина кисти определяются
модификаторами в разделе Options (Параметры) панели инструментов.
Режимы рисования позволяют использовать различные эффекты при рисовании поверх какого-нибудь
объекта и вокруг него:
Используйте инструмент Paint Bucket (Банка краски) для изменения цвета заливки и добавления к
ней градиента. Выбрав банку краски и щелкнув в области заливки, вы можете перекрасить целую
область в выбранный цвет.
Перекрашиваемая область может быть не целиком обведена линией, в зависимости от выбранных
параметров инструмента Paint Bucket (Банка краски). В разделе
Options (Параметры) на панели
инструментов вы можете выбрать следующее:
Для изменения цвета контура или заливки нужно щелкнуть по маленькому треугольнику,
расположенному в правом нижнем углу изображения инструмента и выбрать нужный цвет (рис.8):
В начало списка
Инструмент Ink Bottle (Бутылка чернил) служит для перекрашивания линий аналогично тому, как это
делает инструмент Paint Bucket (Банка краски) для заливки. Выбрав бутылку
чернил, вы можете изменить штриховку, цвет и тип линии.
Чтобы скопировать цвет, выберите его с помощью инструмента Eyedropper
(Пипетка). Когда вы
щелкаете на штриховой линии или области заливки пипеткой, значок автоматически меняется,
соответственно, на бутылку чернил или банку краски. Когда вы перемещаете бутылку чернил или
банку краски на другую линию или область и щелкаете кнопкой мыши, цвет выбранного объекта
изменяется на ранее скопированный.
Инструмент Eraser (Ластик) очень похож на кисть: точно так же можно выбирать
размер и режим.
Форма ластика может быть круглой либо квадратной. Режимы, которые при выбранном
инструменте Eraser (Ластик) можно установить в разделе Options
(Параметры) панели инструментов,
определяют, какую часть изображения ластик будет стирать:
Увидеть создание нового изображения можно здесь, а взять этот клип здесь.
На следующем шаге вы узнаете о том, как использовать в качестве заливки сплошной цвет,
градиенты и растровые изображения.
Инструмент Line
В начало списка
Инструмент Lasso
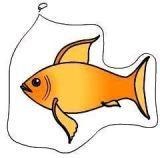
Рис.2. Выделение фрагмента (Lasso)
В начало списка
Инструмент Arrow
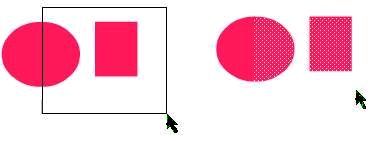
Рис.3. Выделение фрагмента (Arrow) 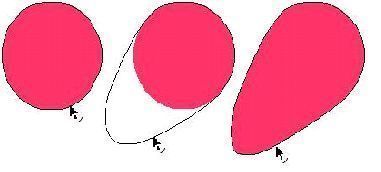
Рис.4. Изменение фрагмента (Arrow) Инструмент Subselect
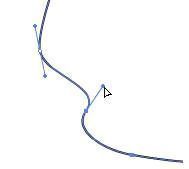
Рис.5. Деформация фрагмента (Subselect) Инструмент Bezier Pen
В начало списка
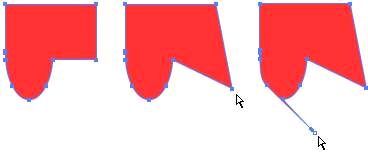
Рис.6. Настройка кривыхИнструмент Text
В Flash текст бывает трех типов: Static Text
(Статический текст),
Dynamic Text (Динамический текст) или Input Text
(Вводимый текст).
В начало списка
Инструмент Oval
В начало списка
Инструмент Rectangle
В начало списка
Инструмент Pencil
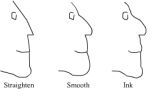
Рис.7. Создание рисунков (Pencil)
В начало списка
Инструмент Brush
В начало списка
Инструмент Paint Bucket
При перекрашивании заливки будьте готовы дать команду отмены. Если заливка выглядит неправильно,
нажмите комбинацию клавиш Ctrl+Z — это горячие клавиши для команды
Undo (Отменить).
Иногда область заливки будет включать области, которые вы вовсе не хотите перекрашивать.
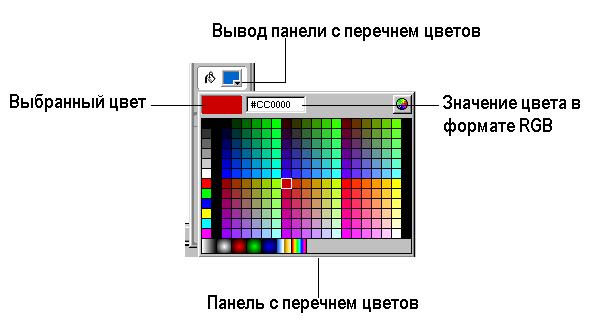
Рис.8. Изменение цвета заливки Инструмент Ink Bottle
В начало списка
Инструмент Eyedropper
В начало списка
Инструмент Eraser
В начало списка
Инструмент Line Инструмент Lasso
Инструмент Lasso Инструмент Arrow
Инструмент Arrow  Инструмент Subselect
Инструмент Subselect Инструмент Bezier Pen
Инструмент Bezier Pen Инструмент Text
Инструмент Text Инструмент Oval
Инструмент Oval Инструмент Rectangle
Инструмент Rectangle Инструмент Pencil
Инструмент Pencil Инструмент Brush
Инструмент Brush Инструмент Paint Bucket
Инструмент Paint Bucket Инструмент Ink Bottle
Инструмент Ink Bottle Инструмент Eyedropper
Инструмент Eyedropper Инструмент Eraser
Инструмент Eraser
