На этом шаге мы рассмотрим вопросы, связанные с импортированием видео.
В Flash MX впервые обеспечивается полноценная поддержка видео — возможность внедрять и воспроизводить видео посредством Flash Player без необходимости установки каких-либо внешних надстроек. Теперь видео можно импортировать во Flash и преобразовывать практически так же, как и любой другой объект. Во Flash-фильмы можно включать такое содержимое, как корпоративные объявления, обучающее видео, новости и спортивные репортажи.
Как и в случае с другими импортируемыми объектами, качество видео в опубликованном Flash-фильме зависит от качества импортируемого видео. Спланируйте, как вы будете использовать видео во Flash, и еще до импортирования отредактируйте его в предназначенной для этого программе. Для достижения наилучших результатов не пытайтесь редактировать видео во Flash. Размер файла импортированного видео в опубликованном фильме останется тем же самым, независимо от того, выполнялись ли какие-то операции по удалению кадров или содержимого.
Импортирование и экспортирование видео во Flash осуществляется с помощью кодека Sorenson Spark. Сжатие видео реализуется посредством уменьшения числа битов, необходимого для представления видеоданных и последующей распаковки, т.е. развертывании исходных данных при воспроизведении. Видеофайлы печально известны необходимостью обработки большого количества данных, поэтому процедура сжатия для них является жизненно важной.
Если на компьютере установлен модуль QuickTime 4 (QT) либо DirectX 7 или последующей версии (Windows), то во Flash MX можно импортировать видео файлы следующих форматов:
- avi. Формат Audio Video Interleaved.
- mov. Формат Apple QuickTime.
- wma, wmv, asf. Формат Microsoft WMA.
- mpeg.
- dv. Цифровое видео.
Для того чтобы внедрить в документ Flash внешний видеофайл, поместив его и в библиотеку, и на рабочий лист, выберите File | Import. Далее на экране появится еще одно диалоговое окно под названием Import Video Settings (рис. 1). С его помощью вы можете задать различные параметры импортируемого видеоклипа.
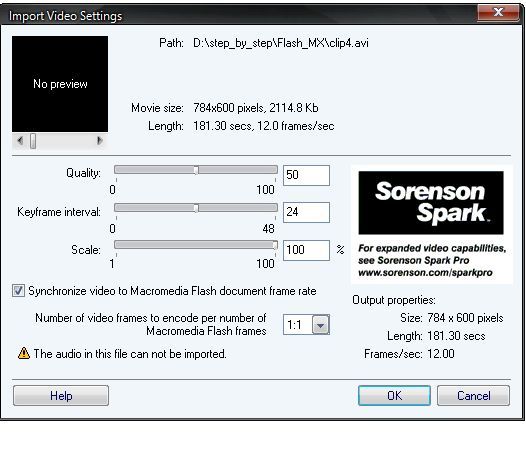
Рис.1. Импорт видеофайла
С помощью регулятора Quality задается степень сжатия видеоданных. Чем она выше, тем ниже качество клипа и тем меньше размер массива видеоданных. Рекомендуется задавать высокую степень сжатия для больших клипов и низкую — для небольших.
Регулятор Keyframe interval задает количество кадров между ключевыми кадрами видео. Дело в том, что для уменьшения размеров видеофайла кодер записывает целиком только некоторые кадры из всей последовательности, такие кадры называются ключевыми. Промежуточные кадры фактически не записываются, вместо этого кодер записывает только изменения, произошедшие в них по сравнению с ключевыми кадрами. Чем больше интервал между ключевыми кадрами, тем ниже качество видео, но зато тем меньше размер массива видеоданных. Поэтому чем больше видеофайл, тем большее значение регулятора Keyframe interval следует установить. Если же видеофайл совсем маленький, можно задать значение, равное единице (то есть, каждый кадр будет ключевым).
С помощью регулятора Scale задается масштаб импортированного клипа. Например, чтобы уменьшить его размер наполовину, задайте значение 50%. Чем оно меньше, тем меньше видимые размеры клипа и тем меньше размер массива видеоданных.
Флажок Synchronize video to Macromedia Flash document frame rate включает или отключает синхронизацию частоты кадров внедренного клипа с частотой кадров самого документа Flash. Изначально этот флажок всегда включен. Отключите его, когда синхронизация не нужна, например, если вы импортируете обычный фильм или музыкальный клип.
С помощью раскрывающегося списка Number of Video frames to encode per number of Macromedia Flash frames задается отношение между количеством кадров импортированного клипа и количеством кадров документа Flash. Иными словами, если вы выберете значение 1:1, то на один кадр документа Flash будет проигран один кадр импортированного клипа.
Флажок Import audio включает или отключает импорт звукового сопровождения. По умолчанию он включен. Если Flash не может импортировать звуковое сопровождение, вместо этого флажка будет отображено предупреждение.
В верхней части диалогового окна находятся сведения об импортируемом видеофайле и небольшая панель предварительного просмотра клипа. К сожалению, предварительный просмотр работает далеко не всегда. А в нижнем правом углу отображаются параметры, которые будет иметь видеоклип после импорта. Таким образом, вы всегда можете контролировать результаты заданных вами в этом диалоговом окне параметров.
Есть еще один способ импортирования видео в библиотеку (но не на рабочий лист). Откройте окно библиотеки, нажав клавишу F11 или выбрав Window | Library. Выберите пункт New Video в дополнительном меню окна библиотеки. В списке образцов появится новый с именем вида "Embedded Video <номер>". Выделите его и выберите пункт Properties в контекстном меню выделенного образца или дополнительном меню окна. На экране появится диалоговое окно Embedded Video Properties.
В поле ввода, расположенном в верхней части окна, укажите имя создаваемого образца. После этого нажмите кнопку Import. На экране появится стандартное диалоговое окно открытия файла Windows. Найдите нужный файл и нажмите кнопку открытия файла этого диалогового окна. После этого на экране появится уже знакомое вам диалоговое окно Import Video Settings, с помощью которого вы сможете задать различные параметры импортируемого видеоклипа. Задайте нужные параметры и нажмите кнопку ОК.
На следующем шаге мы рассмотрим установку связи с видеофайлом.
