На этом шаге мы рассмотрим редактирование видеоматериала при импортировании.
В программе Flash MX 2004 мастер импорта видеофайлов предоставляет дополнительные возможности редактирования импортируемого видеоматериала. Например, можно разрезать видеоматериал на несколько клипов, обрезать начальные и конечные фрагменты в каждом клипе, изменить порядок следования клипов, а затем снова скомбинировать из них единую видеопоследовательность. Чтобы отредактировать видеоматериал в процессе его импортирования в документ Flash, выполните следующее:
- Откройте диалоговое окно Video Import и выберите переключатель
Edit the video first (Сначала отредактировать
видеофайл) и щелкните на кнопке Next(рис.1):
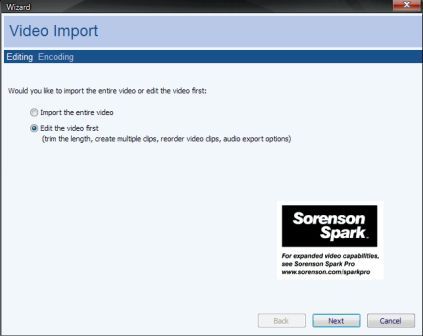
Рис.1. Импорт видеофайла - Откроется показанное на рис. 2. окно мастера импорта видеофайлов, которое
содержит элементы управления для редактирования видеоматериала.

Рис.2. Окно мастера импорта видеофайлов - Чтобы просмотреть импортируемый видеоматериал в области предварительного просмотра, либо перетащите воспроизводящую головку над полосой, либо воспользуйтесь кнопками управления, расположенными под этой полосой.
- Чтобы изменить начальный и заключительный кадры видеоматериала, перетащите треугольники, расположенные под полосой, представляющей полную длительность импортируемого видеоматериала. Можно также перетащить воспроизводящую головку в выбранный кадр и затем щелкнуть либо на кнопке Set in point to current position (Установить точку входа в текущую позицию), чтобы сделать данный кадр начальным кадром клипа, либо на кнопке Set out point to current position (Установить точку выхода в текущую позицию), чтобы сделать данный кадр заключительным кадром клипа.
- Чтобы просмотреть видеоматериал с учетом новых позиций начального и заключительного кадров, щелкните на кнопке Preview Clip.
- Когда вы добьетесь желаемого положения начального и заключительного кадров, щелкните на кнопке Create clip, чтобы создать новый клип из выделенного фрагмента исходного видеофайла. Название клипа появится в списке в левой части окна мастера импортирования видеофайлов.
- Чтобы изменить положение начального и заключительного кадров для любого из уже созданных клипов, выделите название этого клипа в левой части окна мастера, задайте новое положение начального и заключительного кадров, затем щелкните на кнопке Update clip.
- Если требуется, чтобы созданные клипы при импортировании были объединены в единый видеофрагмент, установите флажок Combine list of clips into a single library item after import (Скомбинировать список клипов в единый элемент библиотеки после импорта). Клипы будут объединены в единый видеофрагмент в том порядке, в котором они представлены в списке.
- Когда закончите создание клипов, щелкните на кнопке Next. В результате отобразится окно мастера импорта видеофайлов, позволяющее выбрать профиль сжатия и задать дополнительные установки сжатия, рассмотренное на шаге 29.
На следующем шаге мы более подробно рассмотрим использование эффектов временной шкалы.
