На это шаге мы рассмотрим категорию Transform | Transition.
Она содержит два эффекта:
- Transform - преобразование, позволяет создать анимацию, в которой объект
будет двигаться по прямой в нужном направлении или к определенной точке и при этом вращаться, изменять свои
размеры, цвет и прозрачность.
Можно задать длительность эффекта в кадрах, сдвиг объекта в каждом кадре
либо координаты точки, куда должен переместиться объект, конечные размеры, угол поворота или количество
полных оборотов и направление вращения объекта, его окончательный цвет и прозрачность, а также замедлить
скорость в начале или конце анимации. Для того, чтобы задать эффект (рис. 1.):
- Выделите нужный объект.
- Выберите в меню пункт Insert | Timeline Effects | Transform/Transition | Transform.
- Щелкните мышкой на выпадающем меню и выберите один из пунктов Change Position By (Изменить позицию на) или Move To Position (Перейти в позицию).
- Введите значения X и Y, чтобы анимировать перемещение объекта.
- Введите значение в поле Scale, чтобы анимировать изменение размеров объекта при выполнении эффекта трансформации.
- Введите параметры вращения объекта и щелкните мышкой по кнопке поворота по часовой стрелке или по кнопке поворота против часовой стрелки, чтобы анимировать вращение объекта.
- Отметьте галочкой пункт Change Color и выберите цвет из раскрывающейся палитры Final Color (Конечный цвет), чтобы анимировать изменение цвета объекта при выполнении эффекта трансформации.
- Перетащите соответствующий ползунок, чтобы определить прозрачность объекта в конце выполнения эффекта.
- Перетащите ползунок Motion Ease, чтобы определить параметры скорости трансформации объекта: Slow At Start (Медленно в начале) или Slow At End (Медленно в конце).
- Нажмите ОК, чтобы поместить эффект на временную шкалу
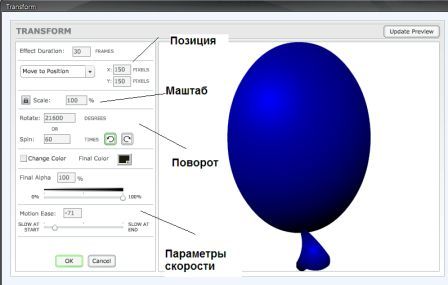
Рис.1. Настройка эффекта TransformАнимированным данный эффект выглядит так:
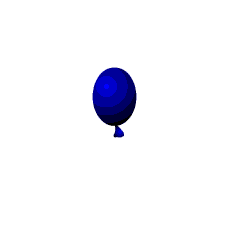
Рис.2. Эффект Transform
- Transition - переход, позволяет получить различные варианты появления объекта на экране или
его исчезновения. Можно задать длительность эффекта в
кадрах, направление выполнения эффекта (появление или исчезновение),
способ выполнения эффекта (изменение прозрачности, использование анимированной маски или и то и другое),
направление перемещения маски, а
также замедлить скорость в начале или конце анимации. Для того, чтобы задать эффект (рис. 3.):
- Выделите нужный объект.
- Выберите в меню пункт Insert | Timeline Effects | Transform/Transition | Transition.
- Установите следующие параметры:
- In/Out - появление/исчезновение, выберите один из пунктов, чтобы определить направление процесса изменения объекта.
- Fade - изменение прозрачности, отметьте галочкой данный пункт, чтобы изменять прозрачность объекта. При этом направление изменения прозрачности определяется выбранным пунктом In или Out.
- Wipe - стирание, отметьте галочкой этот пункт, чтобы стирать объект слева, справа, сверху или снизу (направление определяется выбором одной из кнопок со стрелками).
- Arrows - кнопки со стрелками, Щелкните мышкой по одной из кнопок со стрелками, чтобы определить направление стирания объекта при использовании эффекта Wipe.
- Перетащите ползунок Motion Ease - инерция движения, чтобы ускорить или замедлить изменение объекта.
- Нажмите ОК, чтобы поместить эффект на временную шкалу.
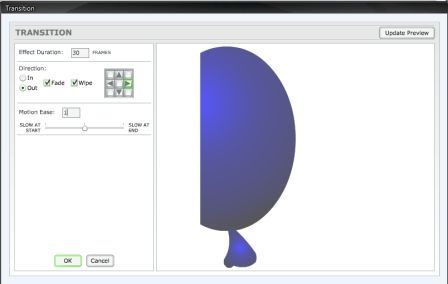
Рис.1. Настройка эффекта TransformАнимированным данный эффект выглядит так:
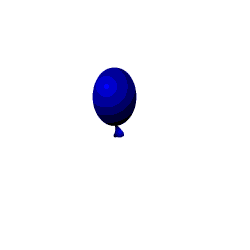
Рис.2. Эффект Transform
На следующем шаге мы рассмотрим удаление, преобразование и редактирование эффектов временной шкалы.
