На это шаге мы рассмотрим использование панели History.
На рис. 1. показана новая панель History, в которой фиксируются все операции, выполняемые в программе Flash в течение одного сеанса работы с документом. При закрытии документа список панели History очищается. Чтобы открыть панель History, выберите команду Window | Other Panels | History или нажмите комбинацию клавиш Ctrl+F10
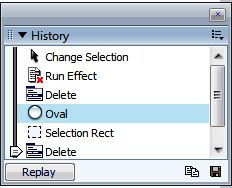
Рис.1. панель History
Для панели History Flash использует тот же список выполненных операций, что и для функции Undo. Поэтому по умолчанию в панели History записывается до 100 выполненных операций. Их количество можно изменить в диалоговом окне Preferences, которое открывается с помощью команды Edit | Preferences. На вкладке General этого диалогового окна введите в поле Undo levels любое значение в диапазоне от 2 до 9999, но помните, чем больше значение, тем больше нужно ресурсов памяти для работы программы Flash.
В процессе работы с документом список панели History очень быстро растет. Поэтому если вы уверены, что выполненные операции не придется повторять, и хотите, чтобы список не был слишком большим, можете периодически очищать список. Чтобы очистить список на панели History, щелкните на пиктограмме меню параметров в правом конце заголовка панели и выберите из открывшегося меню команду Clear History.
Панель History можно использовать для отмены выполненных операций, их повторного применения в текущем сеансе работы с программой, а также для сохранения последовательностей операций в виде команд для использования их при последующих запусках программы.
Отмена выполненных операций
Как вы, наверняка, знаете, отменять выполненные операции можно не только с помощью панели History, но и используя команду Edit | Undo. Однако использование панели History имеет определенные преимущества, поскольку на ней представлен весь список выполненных операций, а не только последняя из них, что более удобно при необходимости отмены нескольких операций. А кроме того, выбрав из меню параметров панели или контекстного меню (открывающегося после щелчка правой кнопкой мыши на области списка в панели) команду View | Arguments in Panel, вы можете отобразить на панели более подробное описание команд. Таким образом при использовании панели History вам будет легче предвидеть результат отмены операции.
Для отмены выполненных операций воспользуйтесь ползунком у левой границы панели History. Просто перетащите ползунок к пункту, расположенному в списке непосредственно над тем, начиная с которого вы хотите выполнить отмену. Все отмененные операции будут выделены в списке серым цветом. Чтобы вернуть отмененную операцию, перетащите ползунок вниз к соответствующему ей пункту списка прежде, чем выполните какие-либо другие действия.
Повторение выполненных операций
Любую операцию или последовательность операций, представленных на панели History, можно применить повторно. Например, если вы заполнили фигуру определенным цветом, то можете заполнить тем же цветом другую фигуру, даже после выполнения множества других операций. Для повторения выполненной операции выделите нужный пункт в списке панели History, щелкнув на нем. Затем щелкните на кнопке Replay. Если вы хотите применить данную операцию к другому объекту, его нужно предварительно выделить. Можно повторить сразу несколько операций, выделив соответствующие им пункты списка. Для выделения смежных пунктов списка, щелкните на первом нужном пункте и, удерживая нажатой левую кнопку мыши, перетащите курсор до последнего необходимого пункта, а затем отпустите кнопку или воспользуйтесь клавишей Shift. Для выделения несмежных пунктов списка щелкайте на них, удерживая нажатой клавишу Ctrl.
Копирование выполненных операций
Если вы уже выполнили определенные операции в одном документе Flash, то легко можете скопировать их на панели History и затем применить в другом документе. Для этого выполните следующее:
- Выделите один или несколько пунктов в списке выполненных операций на панели History.
- Щелкните на кнопке Copy selected steps to the clipboard(левая кнопка в правом нижнем углу панели History) или выберите команду Copy Steps (Копировать шаги) из меню параметров панели.
- Откройте документ, в котором желаете применить скопированные операции.
- Щелкните правой кнопкой на объекте, к которому нужно применить скопированные операции, и выберите из открывшегося контекстного меню команду Paste.
Сохранение команд
Для того чтобы выполненные операции можно было использовать при следующем открытии документа, сохраните их как команду. Не все выполненные операции могут быть сохранены как команда. Например, если вы измените форму кривой или фигуры с помощью инструмента Selection, то увидите, что на панели History в пиктограмме пункта Reshape, соответствующего данной операции, присутствует маленький красный значок х. Операции, обозначенные таким значком, не могут быть сохранены в виде команды. Для сохранения команды выполните следующее:
- Выделите один или несколько пунктов в списке выполненных операций на панели History.
- Щелкните на кнопке Save selected steps as a Command в правом нижнем углу панели History или выберите из меню параметров панели команду Save as Command.
- В открывшемся диалоговом окне Save As Command введите название команды в поле Command name и щелкните на кнопке ОК.
Применение сохраненных команд и управление ими
Чтобы воспользоваться сохраненной командой, выделите объект, к которому собираетесь ее применить, а затем выберите из меню Commands название нужной команды. Вполне возможно, что в процессе использования программы Flash вы накопите большой набор команд и рано или поздно захотите удалить или переименовать некоторые из них. Это можно сделать с помощью показанного на рис. 2. диалогового окна Manage Saved Commands, которое открывается с помощью команды Commands | Manage Saved Commands
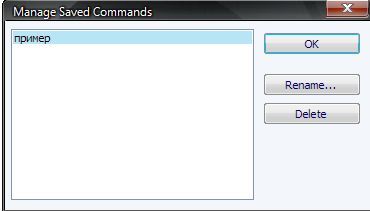
Рис.2. Диалоговое окно Manage Saved Commands
В этом диалоговом окне представлены все сохраненные вами команды. Здесь вы можете удалить(Delete) или переименовать(Rename) любую из них.
На следующем шаге мы научимся настраивать свойства документов Flash .
