На это шаге мы рассмотрим использование шаблонов.
В Flash MX предусмотрена возможность создания документов из шаблонов, что позволяет сэкономить время при выполнении сходных проектов.
Создать документ из шаблона можно с помощью диалогового окна New from Template (рис. 1):
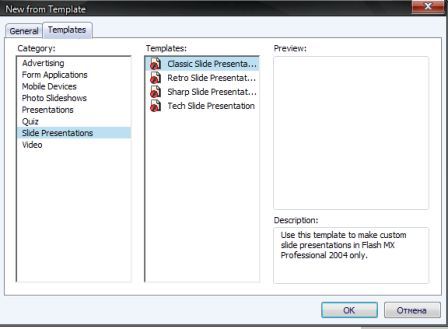
Рис.1. Окно New from Template
Чтобы открыть это диалоговое окно, выберите пункт меню File | New и щелкните на вкладке Templates в открывшемся диалоговом окне New Document. В результате заголовок данного диалогового окна изменится на New from Template и вы сможете выбрать категорию шаблона и сам шаблон.
После открытия диалогового окна New from Template выделите название категории шаблонов в списке Category. В соседнем списке Templates отобразятся все включенные в выбранную категорию шаблоны. Выделите в этом списке название какого-либо шаблона. В области Preview отобразится первый кадр выбранного шаблона, а в области Description — его описание. Выберите подходящий для ваших задач шаблон. Откроется новый документ, созданный на основе выбранного шаблона. Модифицируйте его для собственных целей и сохраните как файл вашего проекта. Сам шаблон при этом изменен не будет, и вы всегда сможете использовать его снова.
Перечислим доступные категории и дадим краткое описание включенных в них шаблонов:
- Advertising - рекламные объявления, здесь можно найти шаблоны, позволяющие создавать рекламные баннеры различных стандартных размеров. Фактически любой из представленных здесь шаблонов просто определяет размеры рабочего поля документа.
- Form Applications - приложения, основанные на формах, шаблоны для создания Flash-приложений, основанных на формах (их можно использовать только в версии Flash MX 2004 Professional).
- Mobile Devices - мобильные устройства, здесь доступны шаблоны, с помощью которых создается содержимое для различных типов мобильных устройств. Эти шаблоны задают размер рабочего поля, соответствующий возможностям конкретного устройства. Кроме того, в них на отдельном слое, который не экспортируется в окончательный фильм вместе с создаваемым вами содержимым, представлено изображение соответствующего устройства.
- Photo Slideshows - фотослайд-шоу, в этой категории представлен один шаблон, который позволяет легко создать слайд-шоу из фотографий. Вам просто необходимо будет импортировать собственные фотографии и ввести подписи к ним.
- Presentations - презентации, шаблоны из этой категории позволяют создавать собственные презентации. Вам необходимо ввести собственный текст и разместить изображения.
- Quiz - тест, шаблоны этой категории позволяют создавать интерактивные тесты с различными вариантами ответов на заданные вопросы. Слева от рабочего поля приведены инструкции по работе с шаблоном.
- Slide Presentations - слайдовые презентации, представленные здесь шаблоны позволяют создать слайдовую презентацию (их можно использовать только в версии Flash MX 2004 Professional).
- Video - шаблоны для создания видеопрезентаций и интерфейсов, которые позволяют пользователю выбрать один из нескольких вариантов видеопотоков, оптимизированных для разных пропускных способностей Internet-соединения (их можно использовать только в версии Flash MX 2004 Professional).
Вы не ограничены использованием только стандартных шаблонов. Свой собственный документ Flash также можно сохранить в виде шаблона и использовать затем для создания последующих проектов. Чтобы сохранить документ как шаблон, выберите пункт меню File | Save As Template. Откроется диалоговое окно Save as Template (рис. 2):
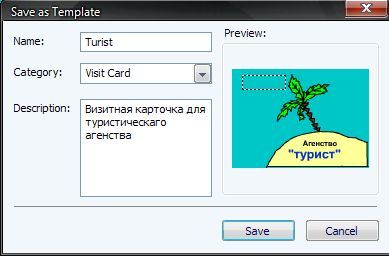
Рис.2. Окно Save as Template
Для добавления собственного шаблона выполните следующие шаги:
- Введите в поле Name название для шаблона.
- Введите в поле со списком Category выберите название стандартной категории (или введите название собственной), в которую будет включен новый шаблон.
- Добавьте в поле Description краткое описание шаблона и щелкните на кнопке Save. После этого название шаблона будет появляться в диалоговом окне New from Template при выборе соответствующей категории.
На следующем шаге мы рассмотрим как объединить несколько фигур в одну, и как разбить фигуру на отдельные части.
