На этом шаге мы рассмотрим порядок создания Android-проекта.
Материал этого шага базируется на https://developer.alexanderklimov.ru/android/hellokitty.php
Чтобы создать Android-проект, используем Android Studio IDE вместо IntelliJ. Среда разработки Android Studio основана на IntelliJ и содержит дополнительные возможности для разработки Android-приложений.
Скачайте Android Studio по ссылке https://developer.android.com/studio. Как только загрузка завершится, следуйте инструкциям по установке для вашей системы по ссылке https://developer.android.com/studio/install.html.
Обратите внимание, что здесь, в основном, описывается работа с Android Studio Dolphin 2021.3.1 и Android 8.1 (API 27). Если у вас установлена более свежая версия, что-то могло и измениться.
Прежде чем создать новый проект, убедитесь, что у вас загружен необходимый пакет Android SDK для вашей системы, выбрав More Actions | SDK Manager в диалоговом окне Welcome to Android Studio (рисунок 1).
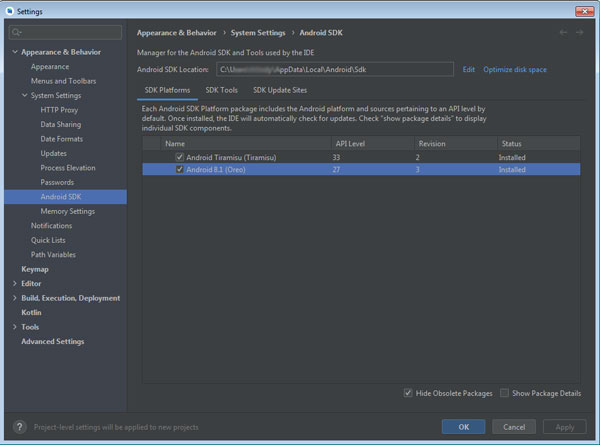
Рис.1. Вызов SDK Manager
В окне Android SDK убедитесь, что Android 8.1 (Oreo) (API 27) отмечен галочкой и имеет статус Installed в столбце Status (рисунок 2).
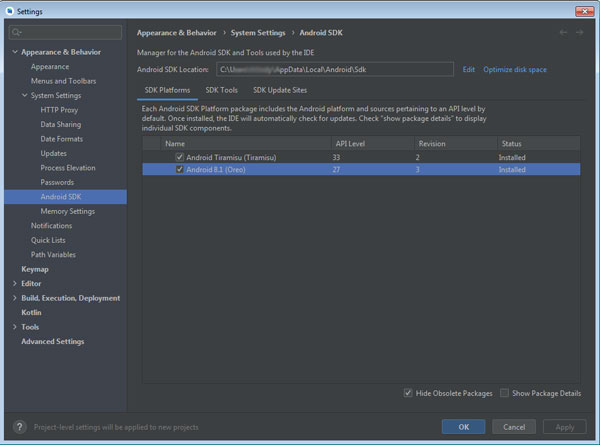
Рис.2. Проверка установки API 27
Если нет, поставьте галочку и нажмите ОK, чтобы запустить загрузку. Если пакет уже установлен, нажмите Cancel и вернитесь в диалог Welcome to Android Studio.
Вернувшись к диалоговому окну приветствия, нажмите New Project.
В следующем окне оставьте выбор Phone and Tablet | Empty Activity (рисунок 3).
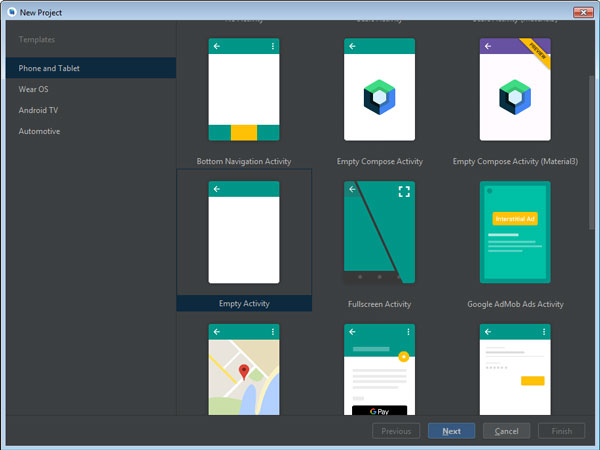
Рис.3. Выбор Phone and Tablet | Empty Activity
Окно имеет несколько разделов. В основном, мы будем использовать раздел Phone and Tablet.
Здесь следует выбрать внешний вид экрана приложения. Предложенные шаблоны позволяют сэкономить время на написание стандартного кода для типичных ситуаций. Опытный разработчик может вручную написать любой из предложенных вариантов, используя вариант No Activity, где никаких заготовок не будет.
Несколько лет назад был только один шаблон. Список шаблонов постоянно меняется (добавляют и удаляют). В 3.1 было 13, в Android Studio 3.2 добавили 14-й шаблон Fragment+ViewModel. А в 3.3 число сократилось до 12 (причём один из них относится к экзотическому C++). В версии 4.0 шаблонов стало 15.
В версии Dolphin 2020.3.1 шаблонов стало 21.
- No Activity;
- Basic Activity;
- Basic Activity (Material 3);
- Bottom Navigation Activity;
- Empty Compose Activity;
- Empty Compose Activity (Material 3);
- Empty Activity;
- Fullscreen Activity;
- Google AdMob Ads Activity;
- Google Maps Activity;
- Google Pay Activity;
- Login Activity;
- Primary/Detail Flow;
- Navigation Drawer Activity;
- Responsive Activity;
- Settings Activity;
- Scrolling Activity;
- Tabbed Activity;
- Fragment + ViewModel;
- Game Activity(C++); (Новый!)
- Native C++
В версию Dolphin добавили новый шаблон Game Activity(C++) (стало 21).
Шаблон Empty Activity предназначен для обычных телефонов. На картинке над названием шаблона вы видите приблизительный вид приложения с использованием данной заготовки. Для учебных программ в 99% подойдёт этот вариант.
Шаблон Primary/Detail Flow (раньше было Master/Detail Flow, BLM и всё такое) предназначен для планшетов с реализацией двухпанельного режима. Шаблон Fullscreen Activity можно использовать для игр, когда требуется дополнительное пространство без лишних деталей. Другие шаблоны нужны для создания приложений с гуглокартами или сервисами Google Play.
В диалоговом окне New Project введите имя приложения "Samodelkin" в поле Name. Убедитесь, что выбран язык программирования Kotlin (рисунок 4).
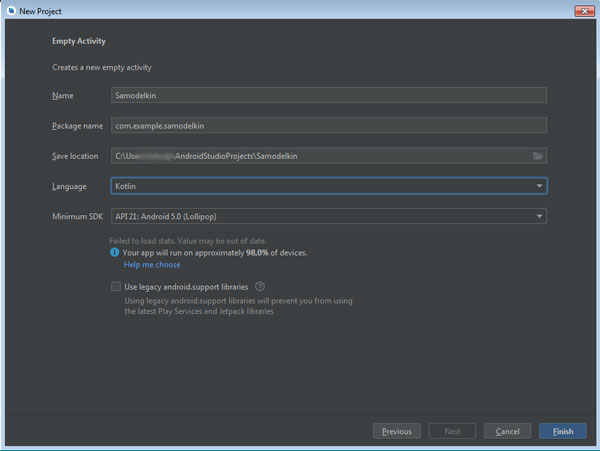
Рис.4. Диалоговое окно создания Android-проекта
Поле Name - понятное имя для приложения, которое будет отображаться в заголовке приложения. В принципе вы можно задать имя по-русски, но у Android есть замечательная возможность выводить нужные строки на телефонах с разными языками. Скажем, у американца на телефоне появится надпись на английском, а у русского - на русском. Поэтому в первоначальных настройках всегда используются английские варианты, а локализованные строки подготовите позже. Необходимо сразу вырабатывать привычку к правильному коду.
Поле Package name формирует специальный Java-пакет. В Java используется перевёрнутый вариант для наименования пакетов, поэтому сначала идёт ru, а потом уже название сайта. Пакет служит для уникальной идентификации вашего приложения, когда вы будете его распространять. Если сто человек напишет сто приложений с названием "Cat", то будет непонятно, где приложение, написанное разработчиком Василием Котовым. А приложение с именем пакета ru.vaskakotov.cat проще найти. Обратите внимание, что Гугл в своей документации использует пакет com.example в демонстрационных целях. Если вы будете просто копировать примеры из документации и в таком виде попытаетесь выложить в Google Play, то у вас ничего не выйдет - это название зарезервировано и запрещено к использованию в магазине приложений.
Третье поле Save location позволяет выбрать место на диске для создаваемого проекта. Вы можете создать на своём диске отдельную папку для своих проектов и хранить свои программы в ней. Студия запоминает последнюю папку и будет автоматически предлагать сохранение в ней. В случае необходимости вы можете задать другое местоположение для отдельного проекта через кнопку с значком папки.
В поле Language можно выбрать язык: Kotlin или Java.
В блоке Minimum API level выбираем минимальную версию системы, под которую будет работать приложение. Выберите свой вариант. На данный момент Гугл поддерживает версии, начиная с API 9, выпуская специальные библиотеки совместимости для старых устройств. Но вы можете выбрать более современный вариант.
Если по каким-то причинам нужно поддерживать старые библиотеки, то ставьте флажок Use legacy android.support libraries. К вам это вряд ли относится, игнорируем флажок.
Нажмите Finish. Появится маленькое диалоговое окно, отображающее процесс настройки проекта.
Пару минут спустя будет открыт новый проект.
Конфигурация нового проекта, структура каталогов и определения по умолчанию класса активности и UI были созданы и добавлены в ваш проект. Бегло ознакомимся с ними.
На следующем шаге мы рассмотрим настройку Gradle.
