На этом шаге мы рассмотрим возможности редактора системы muLISP85.
Загрузка и сохранение редактора
Опции главного меню
Команды клавиатуры
Команды управления курсором
Команды управления экраном дисплея
Команды ввода текста
Команды уничтожения текста
Команды блоков
Команды поиска и замены
Команды списковых структур
Команды сохранения файлов
Команды окна
Теория операций
Функции команд редактора
Глобальные переменные редактора
Глобальные константы редактора
Резидентный редактор muLISP значительно сокращает время на разработку программ за счет интерактивной структуры LISP. Используя экранно-ориентированный редактор muLISP, можно создавать программы, тестировать их и полностью отлаживать в среде muLISP. Кроме того, редактор выполняет определенные команды списковых структур, осуществляет подбор параметров мерцающего изображения и автоматический выбор новых строк. Все это позволяет сделать процесс разработки программ более творческим и продуктивным.
Если объема памяти недостаточно, исходный файл, сгенерированный с помощью редактора muLISP, может быть считан в систему muLISP без редактора, поэтому память под прикладные программы не занимается. В текущей версии редактора отредактированный текст полностью записывается в память. Это накладывает ограничения на максимальный размер исходных файлов, которые могут редактироваться с помощью редактора muLISP - 50 Кбайт.
Загрузка и сохранение редактора.
Редактор muLISP предоставляется системой как исходный файл EDIT.LSP. Данный файл
может быть считан и сохранен как SYS-файл. Самым простым путем загрузки файла EDIT.LSP
является ввод команды:
MULISP EDIT.LSP
Данная команда загружает muLISP, выдает на экран дисплея стандартное сообщение muLISP, а затем приступает к чтению EDIT.LSP. После нескольких секунд ввода система спрашивает, с каким редактором хочет работать пользователь: с WorldStar-like или Emacs-like. Если у пользователя нет другого мнения, рекомендуется выбрать опцию WordStar-like.
Как только появится подсказка в виде знака доллара, введите команду:
(SAVE EDIT),
сохраняющую редактор в виде последнего загруженного SYS-файла с именем EDIT.SYS.
Сохранив один раз файл EDIT.SYS, в ходе дальнейшей работы с muLISP для загрузки и работы
редактора вы можете использовать команду:
MULISP EDIT
Если же muLISP уже был загружен, введите команду:
(LOAD EDIT)
вслед за знаком доллара; команда обеспечит загрузку редактора и начало его работы. Однако следует отметить, что команда LOAD вызывает перезапись текущей среды muLISP, включая все определения функций, свойств и т.д.
Если вы должны загрузить редактор в существующую среду, выполните команду:
(RDS EDIT)
К оглавлению
Опции главного меню.
Редактор muLISP очищает экран, рисует рамку и выдает на экран основное меню:
Edit, Print, Screen, Lisp, Quit:
Затем система ждет, пока пользователь не выберет одну из опций путем ввода первой буквы ее имени
(E, P, S, L или Q).
Перечислим назначение основных пунктов меню:
- Edit - выдает на экран подсказку Edit file: и ждет, пока пользователь не введет имя файла, который требуется отредактировать. Если вы передумали, то просто нажмите клавишу Enter для выхода в главное меню. В противном случае, введите имя файла (например, C:EXPERT.LSP) и нажмите Enter. По умолчанию используется тип файла LSP, а также зарегистрированное устройство. Редактор считает и выдаст на экран файл, "перебросив" курсор в верхний левый угол экрана;
- Print - выдает на экран подсказку Print file: и ждет, пока пользователь не введет имя файла для печати. Если вы передумали, нажмите клавишу Enter для выхода в главное меню. В противном случае введите имя файла и нажмите Enter, предварительно убедившись, что печатающее устройство готово к работе. Редактор приступит к печати файла;
- Screen - выдает на экран подсказку Full, Vertical, Horizontal: и ждет, пока пользователь не
выберет одну из опций (F, V или H):
- Full screen (полный экран) использует для редактирования полный экран;
- Vertical split screen (вертикальный экран) использует правую половину экрана для редактирования, а левую - для отладки;
- Horizontal split screen (горизонтальный экран) использует верхнюю половину экрана для редактирования, а левую - для отладки.
- Lisp - завершает работу редактора; на экране появляется знак доллара. По завершении работы в среде muLISP вы можете вернуться в редактор по команде (RETURN);
- Quit - завершает работу редактора и системы muLISP и передает управление операционной системе.
К оглавлению
Команды клавиатуры.
Редактор muLISP - экранно-ориентированный редактор общего назначения; он последовательно выдает на экран дисплея "окно" или "картинку" с текстом. Следовательно, пользователь может внести какие-либо изменения и сразу же посмотреть результат.
Так как редактор написан на языке muLISP, то пользователь может по необходимости дополнить систему. При вводе управляющего символа вызывается соответствующая функция, выполняющая нужную пользователю операцию. Обычно данная функция может быть переопределена для выполнения какой-либо требуемой задачи.
Общая стратегия работы с редактором muLISP может быть выражена двумя шагами:
- перевести курсор в ту часть текста, которую вы хотите отредактировать;
- вставить, уничтожить или изменить текст, начиная с отмеченного места.
Редактор muLISP может иметь либо тип WordStar-like, либо тип Emasc-like. Для упрощения последующих
описаний будем считать, что редактор имеет тип WordStar-like.
К оглавлению
Команды управления курсором.
Команды управления курсором предназначены для перевода курсора в ту точку текста, где предполагается внести изменения.
Управление курсором (блоком светящихся линий, указывающих, где появится следующий введенный символ) осуществляется с помощью управляющих символов. Для большинства консолей управляющие символы вводятся путем нажатия клавиши Ctrl, и одновременно - соответствующей буквы.
Управление курсором выполняется, в основном, по правилу знака "+", т.е. для стандартных клавиатур положение ключа соответствует направлению, по которому передвигается курсор.
Данное правило иллюстрирует следующая диаграмма (рис.1):
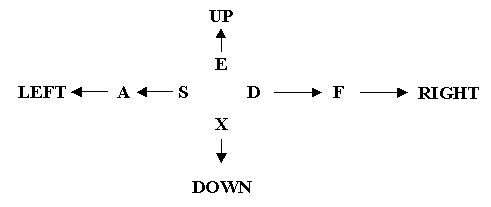
Рис.1. Управление курсором
Стрелками обозначено направление, по которому будет передвигаться курсор при вводе соответствующего контрольного символа. Длина стрелок обозначает относительную величину перемещения курсора.
- Ctrl-D и Ctrl-S перемещают курсор соответственно вправо и влево на символ.
- Ctrl-Н или клавиша BACKSPACE также перемещает курсор влево на символ.
- Ctrl-F и Ctrl-А перемещают курсор соответственно вправо и влево на слово, сдвигая курсор в начало слова.
Слово - это последовательность символов в тексте, ограниченная пробелом, запятой, двоеточием, точкой с запятой, началом или концом строки.
Отметим, что для данных четырех команд подразумевается, что текст на экране - это одна длинная последовательность символов. Следовательно, команды, которые обычно перемещают курсор вправо, автоматически сдвигают его вниз, в начало следующей строки, как только будет достигнут правый конец текущей строки. Команды, обычно перемещающие курсор влево, автоматически сдвигают его вверх на конец предыдущей строки, как только будет достигнут левый конец текущей строки.
- Ctrl-Е и Ctrl-Х перемещают курсор соответственно вверх и вниз на строку.
- В режиме Replace (замена) Ctrl-М или клавиша TAB перемещают курсор вправо к следующей колонке, номер которой кратен 8.
- Ctrl-М или клавиша ENTER перемещают курсор вниз к началу следующей строки.
Если ниже курсора также имеется строка текста, то Ctrl-J перемещают курсор в начало данной строки текста. В противном случае эти команды перемещают курсор вниз на строку и автоматически отмечают абзац согласно количеству открытых и закрытых скобок и исходной линии курсора.
Значительно реже используются команды управления курсором, которые инициируются путем ввода пары символов. В общем случае пары команд, начинающиеся с Ctrl-Q, усиливают действие команд, обозначенных вторым символом пары. Следовательно, Ctrl-Q, D перемещает курсор в правый конец текущей строки, Ctrl-Q, S - в левый конец текущей строки, Ctrl-Q, Х - в нижний конец экрана, Ctrl-Q, E - в верхний конец экрана.
Ctrl-Q, I перемещает курсор влево в "предыдущую" позицию табуляции.
Ctrl-Q, P перемещает курсор в ту позицию, в которой он находился до того, как были выполнены команды перемещения, такие, как
Ctrl-Q, X или Ctrl-Q, E.
К оглавлению
Команды управления экраном дисплея.
В каждый конкретный момент на экране дисплея может быть показана только часть текста. Если редактор получает команду переместить курсор в ту часть текста, которая на экране отсутствует, текст "сворачивается" либо вверх (т.е. по направлению к концу файла), либо вниз (по направлению к началу файла), а на экране появляется текст с того места, на которое по команде переместится курсор.
- Ctrl-Z сдвигает текст вверх на одну строку, а новая строка будет располагаться в нижней части экрана.
- Ctrl-W сдвигает текст вниз на одну строку, а новая строка будет располагаться в верхней части экрана. При этом курсор остается в той же позиции в тексте, перемещаясь вместе с текстом вверх или вниз. Однако, если курсор находится вверху или внизу экрана, он остается на месте. Курсор никогда не исчезает с экрана!
- Ctrl-R и Ctrl-С перемещают текст соответственно вниз и вверх на 3/4 полного экрана. При этом курсор остается в той же позиции, но сдвигается вместе с текстом.
- Ctrl-Q, С перемещает курсор и окно в конец файла, Ctrl-Q, R - в начало файла.
К оглавлению
Команды ввода текста.
Существуют два режима ввода текста: режим Replace (замена) и режим Insert (вставка).
- Ctrl-V - это переключатель с одного типа ввода на другой. Имя текущего типа ввода всегда указывается в строке состояния редактора в
верхней правой части окна редактора. Первоначально редактору всегда устанавливается тип Insert.
В режиме Replace символы и пробелы под курсором и справа от него будут замещаться на новые вводимые символы. Это самый простой способ первоначального ввода текста. Ошибочные символы могут быть исправлены путем простой замены их на правильные с клавиатуры, а текст может быть "затерт" путем замещения его пробелами.
В режиме Insert символы и пробелы под курсором и справа от него сдвигаются вправо, освобождая слева от себя место для новых вставляемых перед ними символов. Например, текст (CONS BETA) может быть изменен на (CONS ALPHA BETA) путем вставки ALPHA перед BETA.
- В режиме Insert Ctrl-I или клавиша TAB осуществляют вставку символа в текст и сдвиг курсора вправо к следующей позиции табуляции.
- Ctrl-M или клавиша ENTER осуществляют вставку новой строки в текст и сдвиг курсора вниз к началу новой строки.
- Как в режиме Insert, так и в режиме Replace Ctrl-N осуществляет вставку в текст новой строки; однако, в отличие от ENTER курсор не сдвигается, а остается в правом конце прерванной строки.
- Ctrl-P "заставляет" редактор игнорировать обычный способ управления курсором, и следующий вводимый символ будет добавляться в текст, как и другие символы.
К оглавлению
Команды уничтожения текста.
В режиме Replace самым простым способом уничтожить текст является замещение его пробелами или другими символами. Ниже приведены команды уничтожения, работающие при любом типе.
- Ctrl-G уничтожает символ под курсором.
- Ctrl-_, а также DELETE уничтожают символ непосредственно слева от курсора.
- Ctrl-Т уничтожает слово справа от курсора.
- Ctrl-Y уничтожает строку, на которой располагается курсор, включая и символы новой строки в конце данной строки.
- Ctrl-Q, Y уничтожает правый конец текущей строки, начиная с курсора и до конца строки, но не включая символов новой строки.
Кроме этого, существуют команды блоков и списковых структур, которые также используются для уничтожения текста.
Текст, который был уничтожен последним командой Ctrl-Y или командами уничтожения блоков или структур, может быть восстановлен с помощью Ctrl-U. Данная команда дает возможность восстановить текст, уничтоженный по ошибке, и, кроме того, облегчает процесс перемещения или копирования строки текста.
Чтобы переместить строку, переведите курсор на данную строку и введите Ctrl-Y; строка уничтожится. Если строка перед этим копировалась,
введите Ctrl-U. Затем переведите курсор в то место, куда нужно вставить строку, и введите Ctrl-U.
К оглавлению
Команды блоков.
Команды блоков позволяют перемещать, копировать, уничтожать блок текста, а также считывать его из файла или записывать в файл. Двухсимвольные команды, начинающиеся на Ctrl-О, инициируют команды блоков. Второй символ команд является мнемоническим. Спустя несколько секунд после ввода Ctrl-О на экран дисплея выдается подсказка, если пользователь еще не успел ввести второй символ команды.
Аналогично, для типа редактора WordStar двухсимвольные команды, начинающиеся с Ctrl-K, также могут инициировать команды блоков. Однако второй символ команд не всегда является мнемоническим.
- Ctrl-О, В и Ctrl-К, В отмечают начало блока текста.
- Ctrl-О, Е и Ctrl-К, К - конец блока текста.
- Ctrl-О, М и Ctrl-К, V перемещают блок текста с его текущего положения до положения курсора.
- Ctrl-О, С и Ctrl-К, С делают копию текущего блока текста на месте, указанном курсором.
- Ctrl-О, D и Ctrl-К, Y уничтожают текущий блок текста.
- Ctrl-O, R и Ctrl-K, R выдают на экран подсказку: Read file: и ждут, пока пользователь не введет имя файла и не нажмет клавишу ENTER или ESC. Если имя файла не было введено, команда чтения прерывается. В противном случае текст считывается из файла и вставляется в место, указанное курсором.
- Ctrl-O, W и Ctrl-K, W выдают подсказку: Write file: и ждут, пока пользователь не введет имя файла и не нажмет клавишу ENTER или ESC. Если имя файла не было введено, команда записи прерывается. В противном случае текст из блока записывается в файл.
К оглавлению
Команды поиска и замены.
- Ctrl-Q, F выдает на экран подсказку: Find string: и ждет, пока пользователь не введет строку и не нажмет клавишу ENTER или ESC. Если строка не была введена, команда прерывается. В противном случае команда осуществляет поиск первой эквивалентной строки в тексте. Если строка найдена, курсор перемещается к ее началу; если нет, то курсор перемещается в конец текста.
- Ctrl-Q, A выдает подсказку: Find string: и ждет, пока пользователь не введет строку и не нажмет ENTER или ESC. Затем команда выдает подсказку: Replace with: и ждет, пока пользователь не введет новую строку и не нажмет ENTER или ESC. Наконец, команда выполняет поиск первой строки в тексте, эквивалентной строке из Find string, и выдает подсказку: Replace string? (Y/N) Если пользователь вводит "Y", строка замещается на строку из "Replace string". Если строка из "Find string" не найдена, курсор перемещается в конец текста.
- Ctrl-L повторяет поиск в тексте строки, эквивалентной строке из "Find string".
- Ctrl-Q, V перемещает курсор в ту точку, в которой выполнялась последняя операция поиска или вставки.
К оглавлению
Команды списковых структур.
Команды списковых структур позволяют перемещать, копировать, уничтожать, считывать из файла и записывать в файл S-выражения.
Двухсимвольные команды, начинающиеся с ESC, инициируют команды списковых структур. Если muLISP работает на IBM PC, то можно использовать также клавишу Alt. Второй символ пары ESC или Alt является мнемоническим.
- ESC, D и Alt-D перемещают курсор вперед на одно S-выражение.
- ESC, S и Alt-S - назад на одно S-выражение.
- ESC, F и Alt-F перемещают курсор вперед, устанавливая его после конца списка.
- ESC, A и Alt-A перемещают курсор назад, устанавливая его перед началом списка, где располагается курсор.
- ESC, X и Alt-X перемещают курсор вперед и устанавливают его после первой левой круглой скобки (т.е. вперед и вниз на список).
- ESC, C и Alt-C перемещают курсор вниз к началу строки, первый символ которой не является ни пробелом, ни точкой с запятой (обычно - к началу следующего определения).
- ESC, R и Alt-R перемещают курсор вверх к началу строки, первый символ которой - ни пробел, ни точка с запятой.
- ESC, T и Alt-T уничтожают S-выражение под курсором и справа от курсора.
- ESC, Y и Alt-Y уничтожают определение, где располагается курсор (т.е. перемещают курсор к началу текущего определения и уничтожают S-выражение).
- ESC, L и Alt-L "закрывают" редактор и передают управление на окно вычисления LISP. Для возврата в редактор вычисления введите (RETURN) следом за знаком доллара.
- ESC, ! и Alt-! выдают в окно вычисления LISP результат вычисления S-выражения под курсором и справа от него. Данная команда дает возможность выборочно переопределять определения редактируемых функций; это полезно при их тестировании.
К оглавлению
Команды сохранения файлов.
Данные команды позволяют сохранять текст или отказываться от сохранения. Двухсимвольные команды, начинающиеся с Ctrl-К, инициируют эти команды.
Через несколько секунд после ввода Ctrl-К на экран дисплея выдается подсказка, если пользователь не успел ввести второй символ команды.
- Ctrl-K, D сохраняет текст в виде файла и возвращает управление в головное меню редактора.
- Ctrl-K, S сохраняет текст в виде файла и заново открывает файл для редактирования.
Если в текст вносились изменения, то команды Ctrl-К, А и Ctrl-K, Q высвечивают подсказку:
Abandon
? (Y/N) , где filename - это имя отредактированного файла. Если вы ввели "Y", то отредактированный текст удаляется, а управление возвращается в головное меню редактора. В противном случае никаких действий не происходит. Если изменения не вносились, то текст просто удаляется.
К оглавлению
Команды окна.
Ctrl-Q, W позволяет изменить размеры окна текста и его форму на время редактирования файла. Команда выдает на экран дисплея подсказку:
Full, Vertical, Horizontal
и ждет, пока пользователь не выберет одну из опций (F, V или Н).
К оглавлению
Теория операций.
Так как редактор написан на языке muLISP, то программист, имеющий опыт программирования, может изменить существующие функции редактора или даже добавить новые. Однако выполнение таких сложных изменений, как изменение команд клавиатуры или добавление к редактору новых команд, требует от программиста понимания того, как происходит процесс сохранения текста и как можно пользоваться в редакторе функциями обработки текста и указателями текста.
Под указателем в дальнейшем будет пониматься позиция в тексте между символом, на котором располагается курсор, и символом непосредственно слева от него.
Текст сохраняется редактором в виде списка элементов, Р-именами которых являются последовательности символов строки текста.
- *BELOW-POINT* - это строка текста под указателем.
- *ABOVE-POINT* - это строка текста над указателем. Первая строка под и над указателем - это первый элемент соответственно *BELOW-POINT* и *ABOVE-POINT*. Вторая строка - это второй элемент, и т.д.
- Если флаг *UNPACKED* - NIL, то первый элемент *BELOW-POINT* - это строка, на которой располагается указатель. Если *UNPACKED* - не NIL, то первым элементом *BELOW-POINT* является строка, стоящая под строкой, на которой располагается указатель, а *RIGHT-POINT* и *LEFT-POINT* - это строки символов соответственно справа и слева от указателя. Первый символ справа и слева от указателя - это первый элемент *RIGHT-POINT* и *LEFT-POINT* соответственно. Второй символ - это второй элемент, и т.д.
- *POINT-ROW* и *POINT-COL* - это неположительные целые числа, которые содержат текущие номера позиций указателя - строки и колонки относительно начала текста.
- *CURSOR-ROW* и *CURSOR-COL* содержат текущие номера позиций указателя - строки и колонки относительно левого угла текущего окна редактора.
- Функция JUMP-POSN используется для перемещения указателя внутри текста. (JUMP-POSN строка колонка) перемещает указатель в строку текста с номером строка и колонку текста с номером колонка.
К оглавлению
Функции команд редактора.
В таблице 1 в алфавитном порядке приведены функции команд редактора и соответствующие им управляющие символы клавиатуры для редакторов обоих типа (WordStar-like и Emacs-like).
Если вы будете использовать редактор muLISP при разработке программ, не давайте вашим функциям в muLISP-программах имен, приведенных в этой таблице.
| Ctrl-X | ||
| Ctrl-O C | Ctrl-U C | |
| Ctrl-O D | Ctrl-U D | |
| Esc Y | ||
| RUBOUT | Ctrl-H | |
| Ctrl-Q RUB | Ctrl-X K | |
| Ctrl-Q T | RUBOUT | |
| Ctrl-Y | ||
| Ctrl-G | Ctrl-D | |
| Ctrl-Q Y | ||
| Ctrl-K | ||
| Ctrl-T | Ctrl-X D | |
| Esc T | Ctrl-Z K | |
| Ctrl-X | Ctrl-N | |
| Ctrl-J | Ctrl-J | |
| Ctrl-Q C | Ctrl-X > | |
| Ctrl-P | Ctrl-Q | |
| Esc L | Ctrl-Z ! | |
| Esc ! | Ctrl-Z E | |
| Ctrl-L | Ctrl-L | |
| Ctrl-Q F | Ctrl-S | |
| Ctrl-N | Ctrl-O | |
| Ctrl-V | Ctrl-X I | |
| Ctrl-Q K | ||
| Ctrl-Q V | ||
| Ctrl-Q P | ||
| Ctrl-Q B | ||
| Ctrl-S | Ctrl-B | |
| Ctrl-Q S | Ctrl-A | |
| Esc A | Ctrl-Z P | |
| Esc S | Ctrl-Z B | |
| Ctrl-Q I | ||
| Esc E | Ctrl-Z ( | |
| Ctrl-A | Ctrl-X B | |
| Ctrl-O E | Ctrl-U E | |
| Ctrl-O B | Ctrl-U B | |
| Ctrl-O M | Ctrl-U M | |
| Esc C | Ctrl-Z ] | |
| Ctrl-M | Ctrl-M | |
| Ctrl-K A | Ctrl-X A | |
| Ctrl-O R | Ctrl-X R | |
| Ctrl-Q A | Ctrl-X % | |
| Ctrl-D | Ctrl-F | |
| Esc X | Ctrl-Z D | |
| Ctrl-Q D | Ctrl-E | |
| Esc F | Ctrl-Z N | |
| Esc D | Ctrl-Z F | |
| Ctrl-I | Ctrl-I | |
| Esc Z | Ctrl-Z ) | |
| Ctrl-F | Ctrl-X F | |
| Ctrl-K S | Ctrl-X S | |
| Ctrl-K D | ||
| Ctrl-W | ||
| Ctrl-R | Ctrl-X V | |
| Ctrl-Z | ||
| Ctrl-C | Ctrl-V | |
| Ctrl-Q W | Ctrl-X 2 | |
| Ctrl-Q R | Ctrl-X < | |
| Esc R | Ctrl-Z [ | |
| Ctrl-Q E | ||
| Ctrl-U | Ctrl-Y | |
| Ctrl-E | Ctrl-P | |
| Ctrl-O W | Ctrl-X W |
Глобальные переменные редактора.
В таблице 2 в алфавитном порядке приведены глобальные переменные редактора и краткое определение их значений.
Если вы будете использовать редактор muLISP при разработке программ, не давайте переменным или константам в ваших программах имен, приведенных в таблице.
| Текст над указателем. | |
| Номер исходной колонки текущего окна. | |
| Номер исходной строки текущего окна. | |
| Текст под указателем. | |
| Количество колонок в текущем окне. | |
| Положение курсора в колонке в текущем окне. | |
| Положение курсора в строке в текущем окне. | |
| Последний уничтоженный текст. | |
| Номер последней колонки блока текста. | |
| Номер последней строки блока текста. | |
| Номер текущей строки окна вычисления LISP. | |
| Имя последнего отредактированного файла. | |
| Строка-результат последнего поиска/замещения. | |
| Колонка-результат последнего поиска/замещения. | |
| Текущее значение "Find string". | |
| T, если тип Insert, NIL, если тип Replace. | |
| Колонка-результат последнего перемещения. | |
| Строка-результат последнего перемещения. | |
| Список символов слева от указателя. | |
| Номер колонки указателя в тексте. | |
| Номер строки указателя в тексте. | |
| Текущее значение "Replace string". | |
| Список символов справа от указателя. | |
| Количество строк в текущем окне редактора. | |
| Список Р-имен, выдаваемых на дисплей. | |
| Номер первой колонки блока текста. | |
| Номер первой строки блока текста. | |
| Номер колонки в статус-окне. | |
| Не NIL тогда и только тогда, когда возвращается текущий тип. | |
| Номер строки в статус-окне. | |
| Не NIL тогда и только тогда, когда возвращается имя файла. | |
| Не NIL тогда и только тогда, когда текст изменялся. | |
| Не NIL тогда и только тогда, когда строка текста распакована. |
Глобальные константы редактора.
В таблице 3 в алфавитном порядке приведены глобальные константы редактора, их значения по умолчанию и краткие описания их использования.
Если вы будете использовать редактор при разработке программ, не давайте переменным или константам в ваших программах имен, приведенных в этой таблице.
| (\( \) | | <tab>) | Символы, ограничивающие атомы. | |
| | | | Пустой символ. | |
| T | Параметры мерцающего изображения. | |
| LSP | Расширение файла по умолчанию. | |
| \( | Левые скобки . | |
| "" | Пустая строка. | |
| 66 | Строка печатной страницы. | |
| \) | Правые скобки. | |
| <tab> | Tab-символ. | |
| (| | <tab>) | Пробельные символы. | |
| (\, \: \; | | <tab>) | Символы, ограничивающие слова. |
На следующем шаге мы рассмотрим правила работы с экраном дисплея в muLISP85.
Загрузка и сохранение редактора Опции главного меню
Опции главного меню Команды клавиатуры
Команды клавиатуры Команды управления курсором
Команды управления курсором Команды управления экраном дисплея
Команды управления экраном дисплея Команды ввода текста
Команды ввода текста Команды уничтожения текста
Команды уничтожения текста Команды блоков
Команды блоков Команды поиска и замены
Команды поиска и замены Команды списковых структур
Команды списковых структур Команды сохранения файлов
Команды сохранения файлов Команды окна
Команды окна Теория операций
Теория операций Функции команд редактора
Функции команд редактора Глобальные переменные редактора
Глобальные переменные редактора Глобальные константы редактора
Глобальные константы редактора
