На этом шаге мы рассмотрим несколько способов запуска табличного процессора.
Запустить Excel можно несколькими способами:
- Пуск => Программы => Microsoft Office (может отсутствовать) =>Microsoft Excel;
- Если на экране находится панель Microsoft Office, то достаточно нажать кнопку, соответствующую Excel.
Внешний вид программы можно увидеть на следующем рисунке:
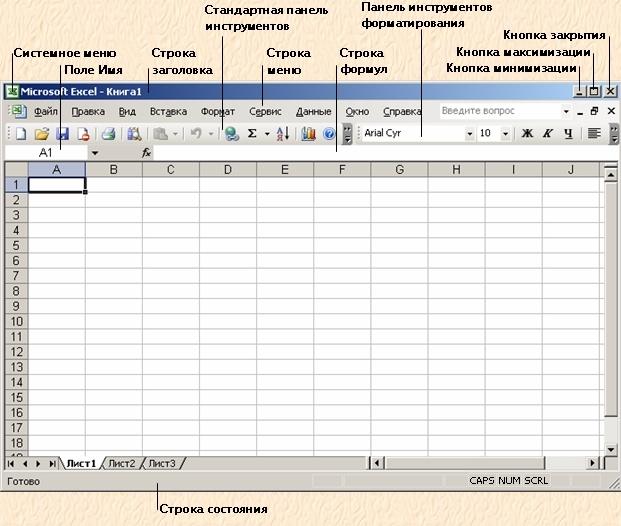
Рис.1. Окно интерфейса Microsoft Excel
Опишем перечисленные на рисунке элементы:
- строка заголовка - как любое другое Windows-приложение Excel отображается в окне, которое имеет заголовок такого вида. Здесь отображается название программы, а также, если окно с документом развернуто на весь экран (как в нашем случае), то в заголовке располагается имя документа (для нашего случая это Книга1);
- кнопка системного меню - на самос деле эта кнопка является пиктограммой Excel. Если щелкнуть на ней, то откроется системное меню, позволяющее манипулировать окном Excel (изменять его размеры, перемещать и закрывать);
- кнопка минимизации - щелчок на этой кнопке сворачивает окно Excel, и его пиктограмма помещается на панель задач Windows;
- кнопка максимизации - если щелкнуть на этой кнопке, то окно Excel будет развернуто на весь экран. Если окно уже максимально развернуто, то на месте этой кнопки появится кнопка восстановления
 ;
;
- кнопка закрытия - щелчок на этой кнопке закрывает окно Excel и завершает работу программы. Если остались какие-либо несохраненные файлы, то программа предложит Вам их сохранить;
- строка меню - это основное меню Excel. Если щелкнуть на любом слове, находящемся в строке меню, то появится список элементов выбранного меню. Строка меню не является жестко закрепленной, Вы можете перетащить ее к любой из сторон окна программы;
- панели инструментов - на панелях инструментов находятся кнопки, щелчок на которых вызывает соответствующие команды Excel. Некоторые из этих кнопок открывают палитры дополнительных кнопок или команд;
- строка формул - если Вы вводите в Excel данные или формулы, то они появляются в этой строке;
- поле имен - в этом поле указывается имя (или адрес) активной ячейки в текущей рабочей книге. Если щелкнуть на кнопке раскрытия списка, он раскроется, и Вы увидите все поименованные ячейки и диапазоны активной рабочей книги (если таковые имеются). Поле Имя используется также для того, чтобы быстро присвоить имя выбранной ячейке или диапазону. В поле Имя отображается также имя выбранного объекта, например диаграммы или рисунка. Но в этом случае данное поле нельзя использовать для выбора объекта или изменения его имени;
- строка состояния - в этой области отображаются различные сообщения, а также состояние клавиш Num Lock, Caps Lock и Scroll Lock.
На следующем шаге мы рассмотрим элементы окна рабочей книги.
