На этом шаге мы рассмотрим переключение между окнами.
Как уже упоминалось, только одно окно рабочей книги в конкретный момент времени может быть активным — это то окно, в которое Вы вводите данные и в котором выполняются Ваши команды. Строка заголовка активного окна выделена другим цветом, и это окно расположено сверху над остальными окнами.
Активизировать другое окно можно несколькими способами:
- Щелкните на нужном окне, если его видно на экране. Окно, на котором Вы щелкнули, переместится наверх и станет активным.
- Нажмите комбинацию клавиш Ctrl + Tab, чтобы циклически перемешаться по всем открытым окнам до тех пор, пока нужное окно не окажется сверху. Нажатие клавиш Shift + Ctrl + Tab приведет к циклическому перемещению по окнам в обратном направлении.
- Откройте меню Окно и выберите нужное окно из списка, который находится в нижней части меню. Активное окно отмечено галочкой (рис. 1). В списке может находиться до девяти окон. Если у Вас открыто больше девяти окон рабочих книг, выберите команду Все окна, которая расположена под списком издевяти названий окон.
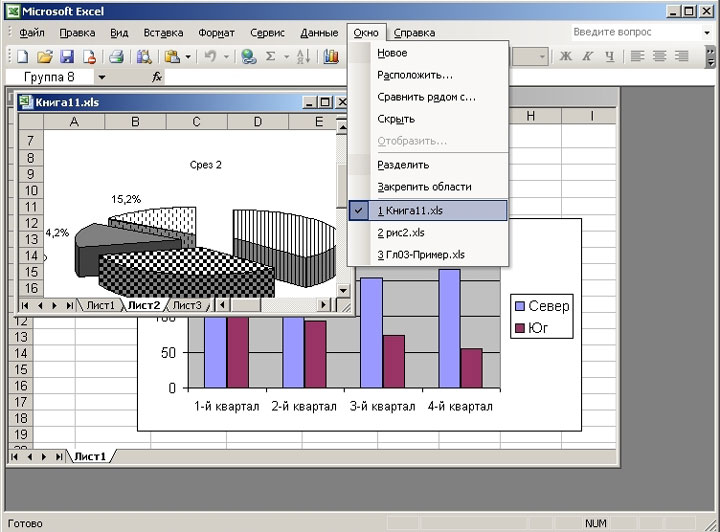
Рис.1. Меню Окно
- На панели задач Windows щелкните на пиктограмме нужной рабочей книги. Этот способ работает только начиная в Windows 98. Такое
представление рабочих книг может отсутствовать на панели задач, если не включена соответствующая опция. Для ее включения выполните команду Сервис / Параметры и в диалоговом окне Параметры на вкладке Вид установите флажок опции окна на панели задач (рис. 2).
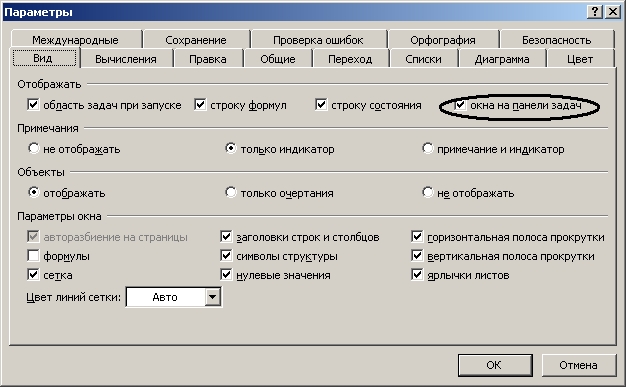
Рис.2. Диалоговое окно Параметры. Вкладка Вид
Примечание. Когда Вы разворачиваете одно окно, все остальные окна тоже разворачиваются (хотя Вы этого не видите). Поэтому, если активное окно развернуто и Вы активизируете другое окно, то новое активное окно также будет развернуто. Нужно отметить также, что одна и та же рабочая книга может быть открыта в нескольких окнах. Например, если рабочая книга состоит из двух рабочих листов, то можно открыть каждый из них в отдельном окне. Все описанные выше действия с окнами применимы и к этому случаю.
На следующем шаге мы рассмотрим управление окнами без использования мыши.

