На этом шаге мы рассмотрим перемещение по рабочему листу с использованием мыши.
Для изменения активной ячейки щелкните на нужной ячейке, и она станет активной.
Если та ячейка, которую Вы хотите активизировать, не видна в окне рабочей книги, можно использовать полосы прокрутки для прокручивания окна в любом направлении. Для прокрутки на одну ячейку щелкните на одной из стрелок, расположенных на полосах прокрутки. Для прокрутки на целый экран, щелкните в любом месте на полосе прокрутки (там, где нет бегунка).
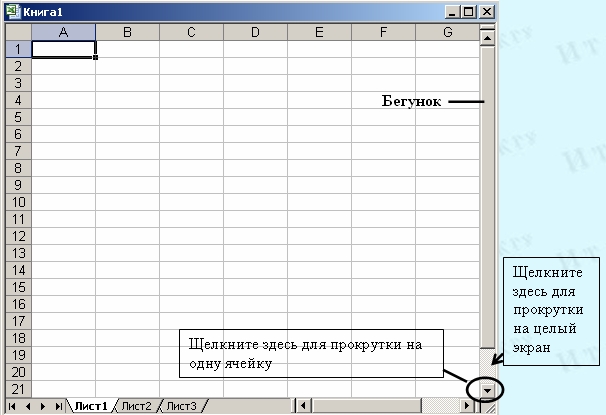
Рис.1. Использование полос прокрутки
Для ускорения прокручивания можно также перетаскивать бегунок. Когда Вы перетаскиваете бегунок, появляется маленький желтый квадратик, показывающий, в какой строке или каком столбце вы окажетесь, когда отпустите кнопку мыши.
При использовании полос прокрутки активная ячейка не изменяется, прокручивается только рабочий лист. Поэтому, для изменения активной ячейки следует после прокручивания щелкнуть на новой ячейке.
Со следующего шага мы начнем рассматривать панели инструментов Excel.
