На этом шаге мы рассмотрим создание диаграмм с помощью Мастера диаграмм.
Средство Мастер диаграмм состоит из четырех диалоговых окон, в которых сосредоточены разнообразные параметры и установки, необходимые для процесса построения диаграмм. Как правило, Вы получаете нужную Вам диаграмму, добравшись до последнего диалогового окна.
Выбор данных
Прежде чем запустить Мастер диаграмм, выделите данные для построения диаграммы.В этом нет строгой необходимости, но это упрощает работу. Если Вы не выделили данные перед запуском Мастера диаграмм, то их можно выбрать во втором диалоговом окне мастера.
Когда Вы выделяете данные, включите в диапазон и такие элементы, как заголовки строк и столбцов, относящиеся к рядам данных диаграммы. На рисунке 1 показан рабочий лист с диапазоном данных, отобранных для диаграммы. Это данные о ежемесячных продажах для двух регионов. Лучше выбрать диапазон целиком, включая названия месяцев и регионов.
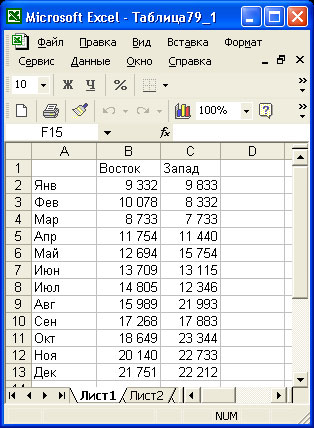
Рис. 1. Данные для диаграммы
Данные для диаграммы не обязательно должны быть расположены в одном смежном диапазоне. Чтобы выделить несколько диапазонов, нажмите клавишу Ctrl и щелкните на нужных ячейках.
После того как данные выделены, запустите средство Мастер диаграмм. Для этого можно щелкнуть на кнопке Мастер диаграмм  , которая расположена на панели инструментов Стандартная, или выбрать команду Вставка | Диаграмма. После этого на экране появится первое из четырех диалоговых окон.
, которая расположена на панели инструментов Стандартная, или выбрать команду Вставка | Диаграмма. После этого на экране появится первое из четырех диалоговых окон.
В любой момент работы можете вернуться к предыдущему этапу, щелкнув на кнопке Назад. Для немедленного завершения работы с этим средством щелкните на кнопке Готово. Если Вы закрываете Мастер диаграмм раньше времени, то Excel создаст диаграмму, используя информацию, имеющуюся на этот момент.
Мастер диаграмм: шаг 1 из 4
На рисунке 2 показано первое диалоговое окно средства Мастер диаграмм.
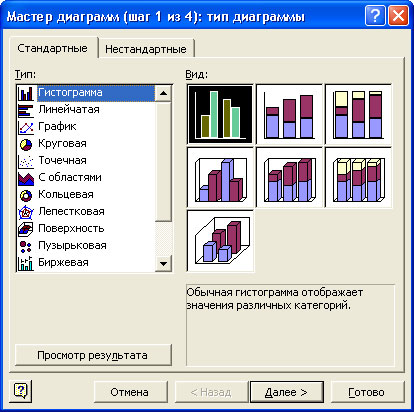
Рис. 2. Первое диалоговое окно Мастера диаграмм
Здесь определяется тип создаваемой диаграмы. В диалоговом окне есть две вкладки: Стандартные и Нестандартные.
На вкладке Стандартная показаны 14 основных типов диаграмм с соответствующими им подтипами. На вкладке Нестандартные показаны некоторые специальные типы диаграмм, включая типы, разработанные пользователем.
Когда Вы определите тип и подтип диаграммы, щелкнете на кнопке Далее, чтобы перейти к следующиму шагу.
Мастер диаграмм: шаг 2 из 4
На втором этапе работы Мастера диаграмм (рис. 3) проверяется диапазон данных и уточняется ориентация рядов данных (располагаются ли они в строках или в столбцах таблицы данных). От ориентации рядов данных в значительной степени зависит то, как будет выглядеть диаграмма.
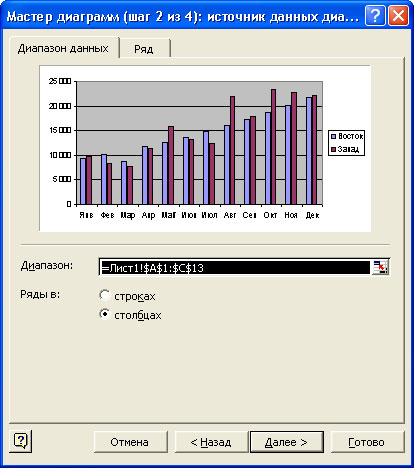
Рис. 3. Второе диалоговое окно Мастера диаграмм
Во вкладке Ряд Вы можете задать или изменить данные, используемые для каждого ряда данных диаграммы (рис. 4).
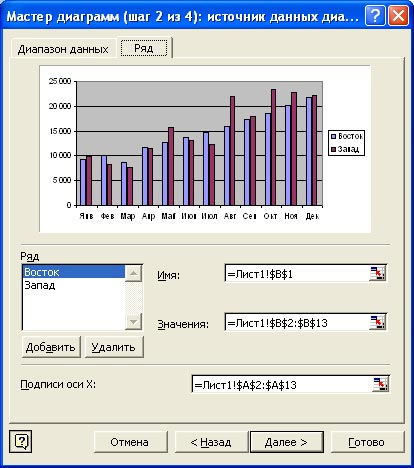
Рис. 4. Второе диалоговое окно Мастера диаграмм. Вкладка Ряд
Щелкнете на кнопке Далее для перехода к следующему диалоговому окну.
Мастер диаграмм: шаг 3 из 4
В третьем диалоговом окне средства Мастер диаграмм, которое показано на рисунке 5, задается большинство опций, определяющих внешний вид диаграммы. В этом диалоговом окне содержится шесть вкладок.
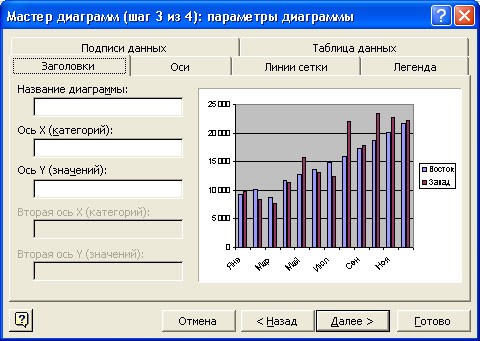
Рис. 5. Третье диалоговое окно Мастера диаграмм
- Заголовки. Добавление заголовков к диаграмме.
- Оси. Отображение и удаление осей, уточнение типа осей.
- Линии сетки. Определение параметров сетки, если она имеется в диаграмме.
- Легенда. Здесь можно указать наличие и размещение легенды.
- Подписи данных. Здесь можно указать вид отображения названия данных.
- Таблица данных. Здесь определяется, нужно ли показывать под диаграммой таблицу данных.
После выбора опций щелкните на кнопке Далее и переходите к последнему диалоговому окну Мастера диаграмм.
Мастер диаграмм: шаг 4 из 4
В последнем диалоговом окне мастера диаграмм, показанном на рисунке 6, можно указать, будет ли диаграмма внедрена в рабочий лист или же размещена на отдельном листе.

Рис. 6. Четвертое диалоговое окно Мастера диаграмм
Выбрав нужную опцию, щелкните на кнопке Готово.
После этого диаграмма будет создана и активизирована. Диаграмма, внедренная в рабочий лист, будет расположена по центру окна текущего рабочего листа.
На следующем шаге мы рассмотрим модификацию диаграмм.
