На этом шаге мы рассмотрим печать диаграмм.
Печать внедренных диаграмм ничем особенным не отличается от обычной печати рабочего листа. Когда внедренная диаграмма включена в диапазон печати, она будет напечатана в том виде, в котором представлена на экране.
Примечание. Если внедренная диаграмма выделена в тот момент, когда Вы выбираете команду Файл | Печать или щелкаете на кнопке Печать  , то будет напечатана только диаграмма, а не весь рабочий лист.
, то будет напечатана только диаграмма, а не весь рабочий лист.
Если Вы печатаете в черновом режиме, то внедренная диаграмма не будет напечатана. Если Вы вообще не хотите, чтобы внедренная диаграмма выводилась на печать, щелкните правой кнопкой мыши на этой диаграмме и из ее контекстного меню выберите команду Формат области диаграммы. Перейдите на вкладку Свойства диалогового окна Формат области диаграммы и снимите флажок опции Выводить объект на печать (рис. 1).
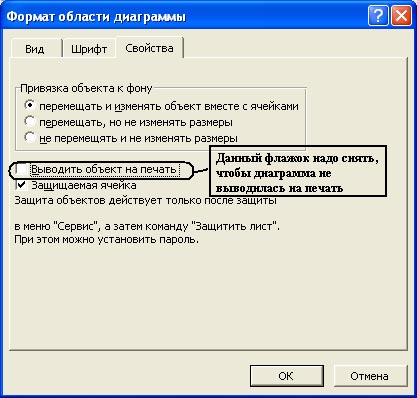
Рис. 1. Диалоговое окно Формат области диаграммы
Если диаграмма создана на листе диаграммы, она печатается на отдельной странице. Если при активном листе диаграммы вызвать диалоговое окно Параметры страницы, то вкладка Лист будет заменена вкладкой Диаграмма (рис. 2)

Рис. 2. Диалоговое окно Параметры страницы
В этом диалоговом окне содержатся несколько опций.
- Использовать всю страницу. Напечатанная диаграмма будет занимать по высоте и ширине всю область страницы между полями. Этот выбор обычно не очень хорош, поскольку при печати пропорции диаграммы изменяются, и Вы уже не будете видеть в напечатанном виде то же, что на экране.
- Уместить на странице. Пропорционально расширяет диаграмму в двух измерениях до тех пор, пока в одном направлении диаграмма не заполнит полностью пространство до полей страницы. Эта опция дает хорошие результаты при печати.
- Пользовательский. Печатает диаграмму в том виде, в каком виде она представлена на экране. Используйте команду Вид | По размеру окна, чтобы Ваша диаграмма соответствовала размеру и пропорциям окна. Диаграмма печатается в таком виде, который соответствует размеру и пропорциям окна.
Опции раздела Печать вкладки Диаграмма диалогового окна Параметры страницы действуют так же, как и при печати рабочих листов. Если выбрать опцию Черновая, то диаграмма будет напечатана, однако качество может быть невысоким (реальный результат зависит от Вашего принтера). При выборе опции Черно-белая ряды данных будут отпечатаны с использованием черно-белой, а не цветной палитры цветов.
Примечание. Печать диаграмм обычно занимает больше времени, чем печать текста, поэтому полезно предварительно просмотреть диаграмму перед печатью. Это позволит увидеть диаграмму в том виде, в котором она будет напечатана, и поможет избежать неприятных сюрпризов.
На следующем шаге мы рассмотрим типы диаграмм Excel.
