На этом шаге мы рассмотрим добавление линии тренда.
Если Вы строите диаграмму для данных, зависящих от времени, то можно построить линию тренда, которая отобразит тенденции развития данных. В некоторых случаях с помощью линий тренда можно прогнозировать изменение данных. Отдельные ряды данных могут иметь несколько линий тренда.
Чтобы дополнить диаграмму линией тренда надо воспользоваться командой Диаграмма | Добавить линию тренда. Эту команду можно выбрать из меню, только если выделен диапазон данных. На рисунке 1 показано диалоговое окно Линия тренда.
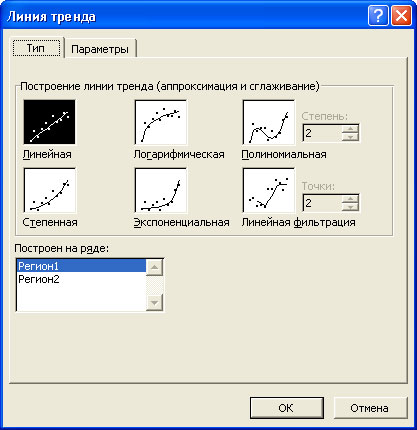
Рис.1. Диалоговое окно Линия тренда
Выбор типа линий тренда зависит от данных. Самый распространенный тип - линейный, но некоторые данные лучше описывать другими типами линий тренда. Одна из опций вкладки Тип диалогового окна Линия тренда - Линейная фильтрация. С помощью этой опции можно сгладить слишком разбросанные данные. В поле этой опции нужно указать количество точек данных, которые будут включены в расчет каждого среднего значения. Например, если выбрать число 5, то Excel будет вычислять среднее значение, используя пять точек данных.
Если щелкнуть на вкладке Параметры диалогового окна Линия тренда, то можно увидеть опции, показанные на рисунке 2.

Рис.2. Вкладка Параметры
Во вкладке Параметры предлагается определить названия, которые будут включены в легенду, и количество периодов, для которых будут прогнозироваться данные. Две дополнительные опции позволяют отобразить на диаграмме уравнение линии тренда и значение R2 (величину достоверности аппроксимации).
Когда к диаграмме добавлена линия тренда, эта линия может показаться отображением нового набора данных, однако на самом деле это не так. Новый элемент диаграммы будет иметь название вида Ряд 1 линия тренда 1 . Чтобы изменить форматирование линии тренда, достаточно дважды щелкнуть на ней.
На следующем шаге мы рассмотрим построение комбинированных диаграмм.
