На этом шаге мы рассмотрим применение в диаграммах графических объектов.
В диаграммах, созданных Excel, очень просто использовать узор, фактуру или графическое изображение. На рисунке 1 показан пример гистограммы, созданной с применением графических изображений.
Использование графического файла
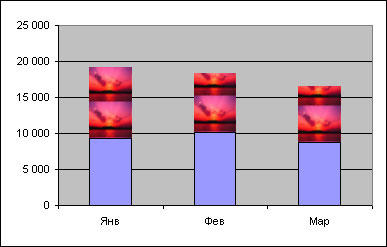
Рис.1. Пример использования графического изображения в гистограмме
Для того чтобы преобразовать ряд данных в рисунки, войдите в диалоговое окно Формат ряда данных на вкладку Вид. Щелкните на кнопке Способы заливки, и Вы увидите диалоговое окно Способы заливки. Щелкните на вкладке Рисунок, а затем - на кнопке Рисунок (рис. 2), чтобы найти тот графический файл, который Вам нужен.

Рис.2. Диалоговое окно Способы заливки. Вкладка Рисунок
Использование буфера обмена
В этом случае не требуется, чтобы изображение существовало в виде графического файла. Этим способом можно воспользоваться во всех случаях, когда изображение может быть скопировано в буфер обмена.
Для начала отыщите нужное изображение и скопируйте его в буфер обмена. Как правило, чем проще изображение, тем лучше работает данный метод. Можно сначала вставить его в Excel, для того чтобы изменить размеры, удалить рамки или добавить цвет фона. Можно также создать изображение с помощью инструментов рисования Excel. В любом случае изображение нужно скопировать в буфер обмена. Когда изображение скопировано в буфер обмена, активизируйте диаграмму, выделите ряд данных и выберите команду Правка | Вставить. В результате диаграмма будет соответствующим образом изменена. Кроме того, Вы можете вставить изображение в отдельную точку ряда данных, а не во весь ряд в целом. Для этого нужно перед вставкой выделить эту точку.
Этот способ можно также применять для маркеров данных в графиках, точечных и пузырьковых диаграммах. На рисунке 3 показан график, в котором вместо обычных маркеров данных использованы улыбающиеся рожицы.
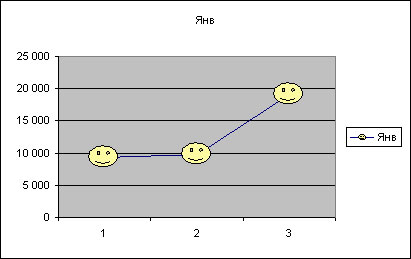
Рис.3. Вставка скопированного рисунка в маркеры данных
На следующем шаге мы рассмотрим вставку связанных рисунков в диаграмму.
