На этом шаге мы рассмотрим использование средства Мастер запросов.
В нижней части диалогового окна Выбор источника данных имеется флажок, установка которого указывает, что при создании запроса будет использоваться средство Мастер запросов.
После того как была установлена связь с источником внешних данных, необходимо создать запрос к этому источнику, чтобы извлечь из него необходимые данные. Для этого следует установить флажок опции Использовать мастер запросов и щелкнуть на кнопке OK для запуска средства Мастер запросов.
Мастер запросов: выбор столбцов
На первом шаге работы средства Мастер запросов (рис. 1) надо выбрать столбцы, которые должны находиться в запросе.

Рис.1. Выбор столбцов на первом шаге работы Мастера запросов
Выбранные столбцы определяют, какие поля из базы данных будут возвращены в Excel. В нашем примере нам нужно отобрать записи по следующим полям: Division, Department, Month, Category, Actual. Кроме того, можно еще добавить поле Item. В левой панели диалогового окна Создание запроса: выбор столбцов отображены все доступные столбцы. Для добавления столбца в правую панель необходимо выбрать столбец и щелкнуть на кнопке  (или дважды щелкнуть на имени столбца).
(или дважды щелкнуть на имени столбца).
Чтобы просмотреть данные определенного столбца, нужно выбрать этот столбец и щелкнуть на кнопке Просмотр. Если столбец добавлен ошибочно, выделите его в правой панели и щелкните на кнопке  для его удаления. Завершив выбор всех необходимых столбцов, щелкните на кнопке Далее.
для его удаления. Завершив выбор всех необходимых столбцов, щелкните на кнопке Далее.
Мастер запросов: отбор данных
Во втором диалоговом окне Создание запроса: отбор данных определяется критерий отбора записей, другими словами, здесь необходимо определить, как нужно фильтровать данные (рис. 2). Этот шаг не является обязательным. Если Вам нужны все данные, то щелкните на кнопке Далее.

Рис.2. Второе диалоговое окно Мастера запросов
Для нашего примера нужны не все записи. Нас интересуют только те записи, которые удовлетворяют одному из следующих условий:
- В поле Division должно содержаться значение N.America.
- В поле Department - Training.
- В поле Category - Compensation.
- В поле Month - Jan, Feb или Mar
Поскольку критерии вводятся по столбцам, в нашем случае потребуется ввести четыре критерия (по одному для каждого столбца). Для это следует выполнить следующие действия:
- Выберите поле Division в списке столбцов для фильтрации. В правой панели в первом раскрывающемся списке выберите равно, а во втором списке - N/America.
- Выберите поле Department в списке столбцов для фильтрации. В правой панели в первом раскрывающемся списке выберите равно, а во втором списке - Training.
- Выберите поле Category в списке столбцов для фильтрации. В правой панели в первом раскрывающемся списке выберите равно, а во втором списке - Compensation.
- Выберите поле Month в списке столбцов для фильтрации. В правой панели в первом раскрывающемся списке выберите равно, а во втором списке - Jan, Feb или Mar.
Для просмотра введенных критериев выберите нужный столбец в списке столбцов для фильтрации, и Мастер запросов отобразит введенный Вами критерий для данного столбца. Если Вы ввели все необходимые данные, щелкните на кнопке Далее.
Мастер запросов: порядок сортировки
На третьем шаге формирования запроса создается порядок сортировки записей (рис. 3). Этот шаг можно пропустить, воспользовавшись кнопкой Далее для перехода к следующему шагу. В этом случае данные останутся не отсортированными, но их можно отсортировать после ввода в рабочий лист.

Рис. 3. Третье диалоговое окно Мастера запросов
Для нашего примера задается сортировка по полю Category в возрастающем порядке. Может быть задано любое желаемое количество полей. Щелкните на кнопке Далее для перехода к следующему шагу.
Мастер запросов: заключительный шаг
Последний шаг работы средства Мастер запросов - диалоговое окно Создание запроса: заключительный шаг, показан на рис. 4. На этом шаге выполняются следующие действия:
- Задается имя запроса.
- Запрос сохраняется в файле для повторного использования.
- Указывается, что делать с данными.

Рис. 4. Завершающий шаг работы Мастера запросов
Обычно данные возвращаются в Excel или в MS Query. Если планируется в дальнейшем использовать данный запрос, его необходимо сохранить в файле. После щелчка на кнопке Сохранить запрос Вам будет предложено задать имя файла. После ввода имени файла щелкните на кнопке Готово.
При выборе заначения Вернуть данные в Microsoft Excel и нажатии на кнопку Готово будет отображено диалоговое окно Импорт данных.

Рис. 5. Указание места размещения данных
В этом диалоговом окне можно выбрать один из следующих вариантов размещения данных:
- Имеющийся лист. Дополнительно можно указать левую верхнюю ячейку диапазона, куда будут вставлены данные.
- Новый лист. В книгу будет вставлен рабочий лист, а в него - данные, начиная с ячейки A1.
- Отчет сводной таблицы. Для задания размещения сводной таблицы будет вызван Мастер сводных таблиц.
На рисунке 6 показаны данные, помещенные в рабочий лист.
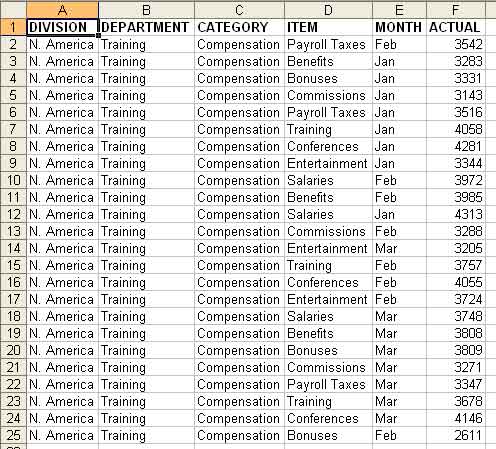
Рис. 6. Результат выполнения запроса
На следующем шаге мы рассмотрим работу с внешними данными.
