На этом шаге мы рассмотрим использование Microsoft Query без Мастера запросов.
Если выбрать команду Данные | Внешние данные | Создать запрос, то в появившемся диалоговом окне Выбор источника данных Вы сможете установить опцию использования средства Мастер запросов или отказаться от его использования. Отказавшись от использования средства Мастер запросов, можно работать непосредственно с Microsoft Query.
Создание запроса
Прежде чем создать запрос, необходимо отобразить область критериев. Выберите в окне Microsoft Query команду Вид | Условия и в середине окна появится новая область (рис. 1).
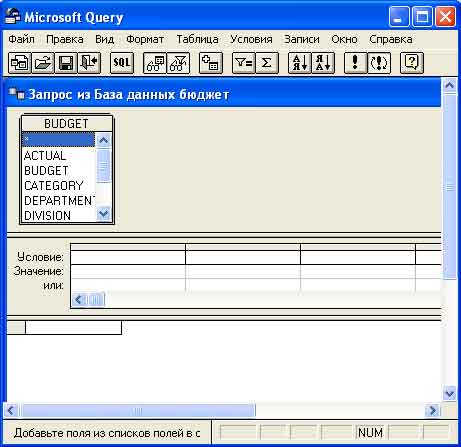
Рис. 1. Область условий Microsoft Query
Окно Microsoft Query разделено по вертикали на три области:
- Область таблиц. Это верхняя область, содержащая таблицы данных для базы данных. В каждом окне таблицы выводится список ее полей.
- Область условий. Это средняя область, содержащая критерии, определяющие строки, которые будут возвращены в Excel.
- Область данных. Это нижняя область, содержащая данные, удовлетворяющие критериям.
Для создания запроса необходимо выполнить следующие действия:
- Перетащите поля (столько, сколько Вам необходимо) из области таблиц в область данных. Эти поля соответствуют столбцам, которые будут возвращены в Excel по запросу. Вместо перетаскивания можно также выполнить двойной щелчок на выбираемом поле.
- Введите критерий в область условий. Когда Вы активизируете эту область, первая строка, называемая Условия, отобразит раскрывающийся список, который содержит все имена полей. Выберите поле, по значениям которого будет идти отбор записей, а ниже введите критерий. Область данных обновится автоматически. Каждая строка обрабатывается как опреатор ИЛИ.
- Выберите команду Файл | Вернуть данные в Microsoft Excel. По этой команде выполнится запрос, а данные будут помещены в рабочий лист или сводную таблицу.
На рисунке 2 показано, как выглядит запрос в окне Microsoft Query для примера, рассматриваемого раньше.
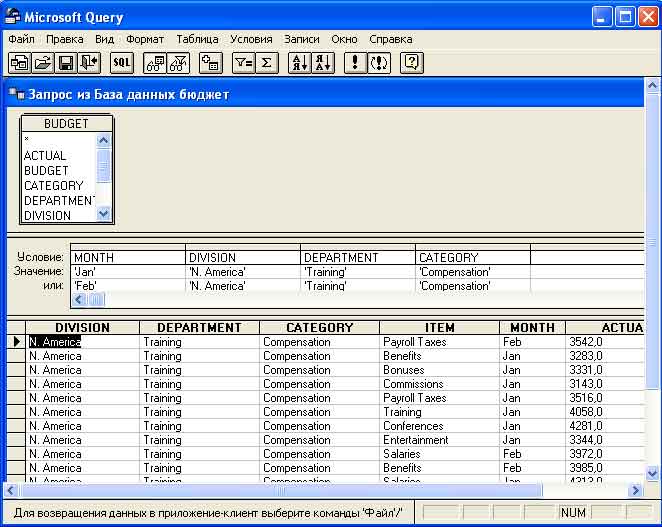
Рис. 2. В области условий содержится определение запроса
Автономный запуск Microsoft Query
Обычно Microsoft Query запускается из Excel. Но поскольку Query - это отдельное приложение, его можно запустить непосредственно из Windows. (Выполняемый файл msqry32.exe обычно расположен в папке \Program Files\Common Files\Microsoft Shared\MSquery).
Если запустить Query непосредственно, то данные не будут возвращаться в Excel автоматически. Для копирования данных из области данных в любое другое приложение (включая Excel) можно использовать буфер обмена.
Использование нескольких таблиц базы данных
В нашем примере используется только одна таблица базы данных. Однако некоторые базы данных используют несколько таблиц. Такие базы данных называют реляционными, т.е. их таблицы связаны через общее поле. Приложение Query позволяет использовать любое количество таблиц в запросах. Чтобы увидеть пример реляционной базы данных, загрузите готовую базу данных Northwind Traders, поставляемую вместе с Microsoft Query, или базу данных Борей, поставляемую с Microsoft Access. Эти учебные базы данных состоят из многих таблиц.
Добавление и редактирование записей в таблицах внешних данных
Прежде чем добавить, удалить или отредактировать данные с помощью Query, убедитесь, что активизирован флажок опции Записи | Разрешить правку. Нельзя редактировать файл базы данных, который открыт только для чтения. Однако в любом случае будьте внимательны при использовании этого средства, поскольку все изменения будут сохранены на диске, как только Вы переместите табличный курсор за пределы редактируеиой записи.
Форматирование данных
Если Вам нравится внешний вид отображаемых данных, расположенных в области данных, то можете изменить шрифт с помощью команды Файл | Шрифт. В отличие от Excel, выборочное форматирование ячеек недопустимо - изменение шрифта распространяется на все данные, находящиеся в области данных.
Сортировка данных
Иногда полезно просмотреть данные, расположенные в области данных в другом порядке. Чтобы это сделать, выберите команду Записи | Сортировать или щелкните на кнопке панели инструментов Сортировать по возрастанию  или Сортировать по убыванию
или Сортировать по убыванию  .
.
На следующем шаге мы рассмотрим анализ данных с помощью сводных таблиц.
