На этом шаге мы рассмотрим группировку элементов сводной таблицы.
В Excel предусмотрено удобное средство, которое позволяет группировать определенные элементы поля. Например, если одно из полей базы данных состоит из дат, то для каждой даты в сводной таблице будет отведена отдельная строка или столбец. Иногда полезно объединить даты в месяцы или кварталы, а затем убрать с экрана слишком детальное их представление. На рисунке 1 показана сводная таблица, созданная на основе базы данных Банк.
В ней показан итоговый баланс для каждого типа счета (поле столбца) по каждому из отделений (поле строки). создадим отчет, который сравнивал бы результаты деятельности западного отделения с двумя другими отделениями, вместе взятыми. Решение очень простое - нужно создать группу, состоящую из данных центрального и северного отделений.
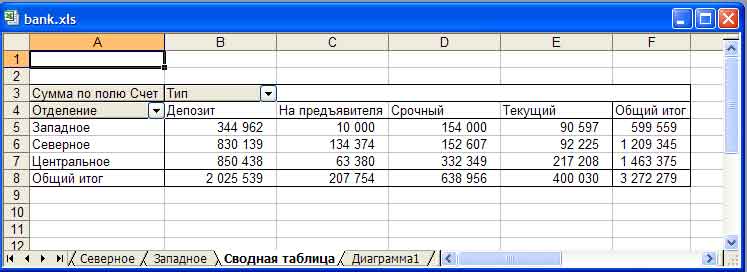
Рис. 1. Пример сводной таблицы
Чтобы создать группу, выделите ячейки, которые будут сгруппированы, в данном случае - А6:А7. Затем выберите команду Данные | Группа и структура | Группировать. В результате Excel создаст новое поле и назовет его Отделение2. В этом поле находиться два элемента: Западное и Группа1 (рис. 2).
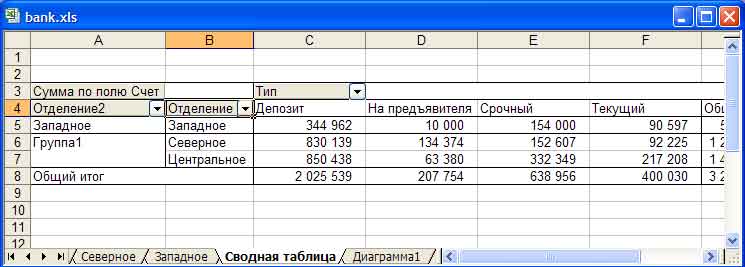
Рис. 2. Сводная таблица после группировки данных
Теперь можно удалить исходное поле Отделение и переименовать названия полей и элементов. На рисунке 3 показана сводная таблица после этих изменений. Новое название поля не может совпадать с названием существующего поля. При несовпадении имен Excel просто добавляет новое поле к сводной таблице. Поэтому в рассмотренном примере нельзя переименовать Отделение2 в Отделение без удаления исходного поля.
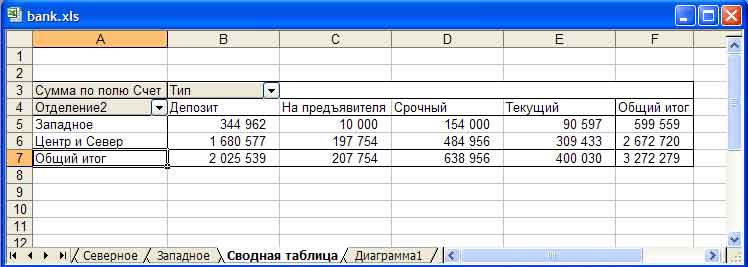
Рис. 3. Сводная таблица после выполненных преобразований
Если элементы, необходимые для группировки, расположены не подряд, то выделить их можно следующим образом: нажмите Ctrl и отметьте элементы, которые должны составлять группу.
Если элементы поля содержат числа, даты или время, то можно разрешить программе сгруппировать их автоматически. На рисунке 4 показана часть другой сводной таблицы, которая создана на основе той же банковской базы данных. На этот раз в качестве поля строки используется поле Счет, а в качестве поля столбца - Тип. Область данных отображает количество счетов данного типа.
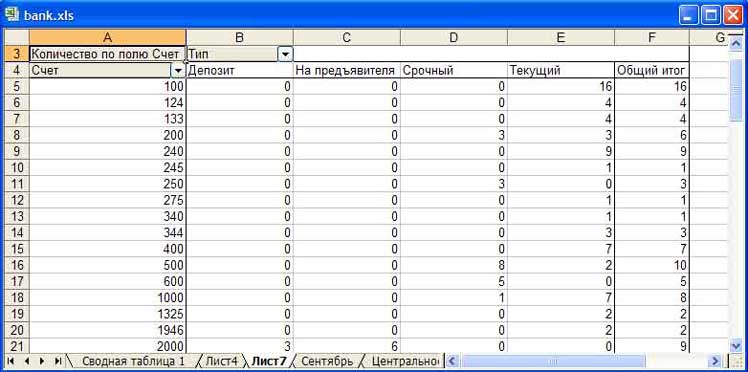
Рис. 4. Пример сводной таблицы
Чтобы создать группу автоматически, отметьте любой элемент поля Счет. Затем выберите команду Данные | Группа и структура | Группировать. Появится диалоговое окно Группирование, показанное на рисунке 5.

Рис. 5. Диалоговое окно Группирование
По умолчанию в нем будут показаны наименьшее и наибольшее значения, которые можно изменить по своему усмотрению. Например, чтобы создать группу с шагом в 5 000, введите 0 в поле Начиная с, 100 000 - в поле По и 5 000 - в поле С шагом. Щелкните на кнопке OK, и Excel создаст указанные Вами группы. На рисунке 6 показана результирующая сводная таблица.
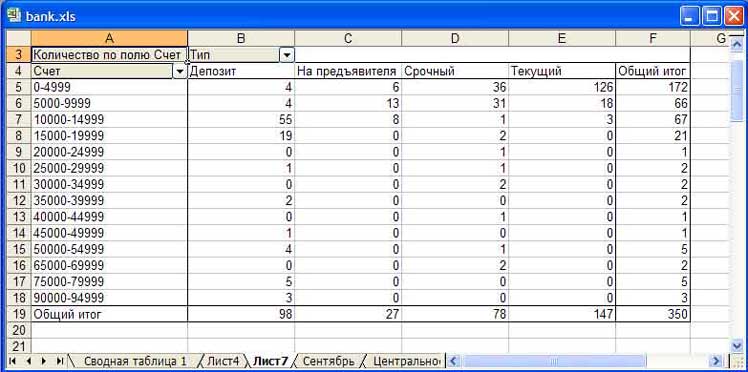
Рис. 6. Результирующая сводная таблица
На следующем шаге мы рассмотрим некоторые варианты отображения сводных таблиц.
