На этом шаге мы рассмотрим несколько способов запуска текстового редактора.
Запустить Word можно несколькими способами:
- Пуск => Программы => Microsoft Office (может отсутствовать) =>Microsoft Word;
- Если на экране находится панель Microsoft Office, то достаточно нажать кнопку, соответствующую Word.
Внешний вид программы можно увидеть на следующем рисунке:
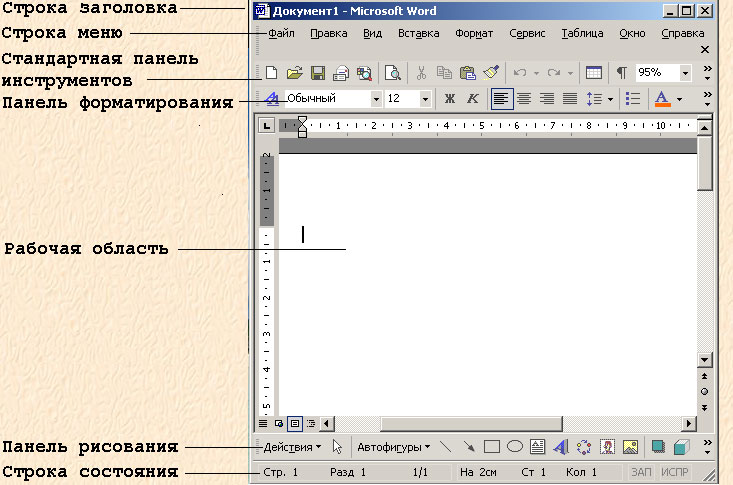
Рис.1. Экран Microsoft Word
Опишем перечисленные на рисунке элементы:
- строка заголовка - как любое другое Windows-приложение Word отображается в окне, которое имеет заголовок такого вида. Здесь отображается название программы, а также, если окно с документом развернуто на весь экран (как в нашем случае), то в заголовке располагается имя документа (для нашего случая это Документ1);
- строка меню - большинство Windows-приложений имеет строку меню, где располагается перечень действий, которые можно выполнить. Для того, чтобы увидеть список операций, находящихся, например, в пункте меню Файл, достаточно расположить курсор мыши на слове Файл (острие мыши на любом символе этого слова) и щелкнуть по левой клавише мыши. Чтобы скрыть появившийся перечень подпунктов достаточно еще раз щелкнуть по названию пункта меню;
- стандартная панель инструментов - в некоторых случаях часто выполняемые операции оформляются в виде кнопок, расположенных на панели инструментов. Это позволяет достаточно быстро выполнить необходимую операцию (не нужно заходить в пункт меню, выбирать необходимый подпункт и т.д.). Учтите, что размещение и набор панелей инструментов может изменяться, поэтому внешний вид Вашей программы может отличаться от предложенного;
- панель форматирования - описание содержимого этой панели мы дадим позже, а здесь отметим, что некоторые кнопки могут отображаться серым цветом (например, кнопка с ножницами) и щелчок по ней ни к чему не приводит. Это значит, что кнопка в данный момент является недоступной. Она станет доступной при выполнении некоторых условий (в данной случае, когда будет выделен некоторый текст). Обратите внимание, что при наведении и задержке курсора на кнопке через некоторое время около курсора появляется подсказка (желтый ярлычок с черным текстом) о назначении этой кнопки;
- рабочая область - используется для работы с текстом. Вертикальная мигающая полоска, находящаяся в рабочей области, - это текстовый курсор, отмечающий место появления очередного символа;
- панель рисования - еще одна панель, содержащая инструменты для создания графических изображений;
- строка состояния - содержит различную справочную информацию. Так например, числа 1/1 означают <текущая страница>/<общее количество страниц в документе>.
На следующем шаге мы рассмотрим создание нового документа.
