На этом шаге мы рассмотрим форматирование символов.
На прошлом шаге мы говорили о том, что нужно сначала набрать требуемый текст, и только потом установить нужный шрифт и другие характеристики, предварительно выделив его. Как выделить фрагмент текста мы уже разбирали. Но как выбрать шрифт и задать его характеристики? Этот вопрос мы здесь рассмотрим.
Для работ с форматом символов используется пункт меню Формат | Шрифт. На экране появится диалоговое окно Шрифт (рисунок 1), состоящее из трех страниц опций:
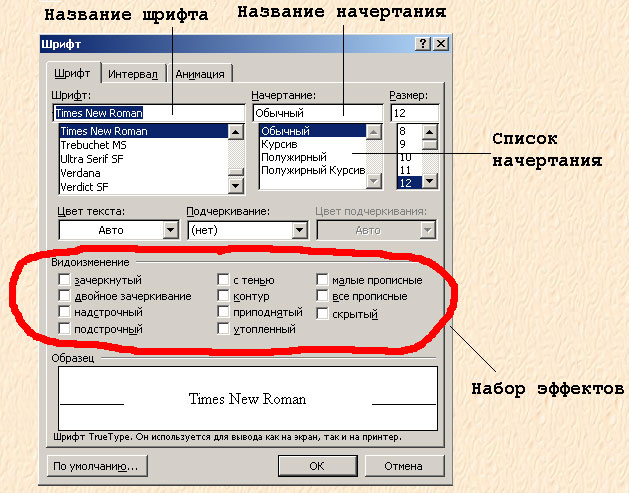
Рис.1. Диалоговое окно Шрифт
Примечание. Активизировать данное окно можно и иначе, если, выбрав нужный фрагмент, выполнить на нем щелчок правой кнопки мыши. Появится локальное меню, где нужно выбрать пункт Шрифт.
На этом шаге мы разберем содержимое только вкладки Шрифт, которая
используется для задания параметров шрифта. В поле
Шрифт указывается гарнитура  , то есть вид
символов, который будет использоваться. В поле Начертание следует
определить начертание символов: обычное, полужирное и/или курсивное.
, то есть вид
символов, который будет использоваться. В поле Начертание следует
определить начертание символов: обычное, полужирное и/или курсивное.
Замечание. Установить полужирное или курсивное начертание можно другим способом. Для этого нужно выделить требуемый фрагмент текста и нажать комбинацию клавиш: Ctrl + I или кнопку
 на панели
инструментов (смотри рисунок 2) - выделенный текст будет отображаться курсивом, Ctrl+ B
или кнопку
на панели
инструментов (смотри рисунок 2) - выделенный текст будет отображаться курсивом, Ctrl+ B
или кнопку  - полужирное начертание.
- полужирное начертание.
Размер символов в диалоговом окне задается в поле Размер. Так же
изменить размер символов можно, используя список  на панели форматирования. Единицами измерения являются пункты (пт):
на панели форматирования. Единицами измерения являются пункты (пт):
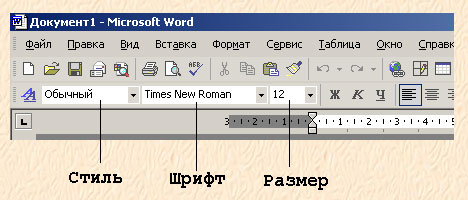
Рис.2. Инструменты изменения шрифта и его характеристик
Поле Подчеркивание (смотри рисунок 1) позволяет задать параметры подчеркивания для текста:
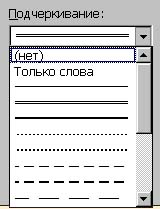
Рис.3. Раскрытый список с видами линий
В списке представлены виды линий. Пункт (нет) задает отсутствие подчеркивания. Для некоторых видов подчеркивания предусмотрены сочетания клавиш:
- одинарное подчеркивание - комбинация клавиш Ctrl + U или
можно воспользоваться кнопкой
 на панели форматирования;
на панели форматирования;
- двойное подчеркивание - комбинация клавиш Ctrl + Shift + D;
- только слова (позволяет подчеркивать слова, но не пробелы между ними) - комбинация клавиш Ctrl + Shift + W.
Цвет символов устанавливается в поле Цвет текста.
Кроме перечисленных выше параметров форматирования, Word позволяет использовать ряд спецэффектов, управляемых с помощью группы опций Эффекты:
- зачеркнутый - перечеркивание текста одинарной линией;
- двойное зачеркивание - перечеркивание текста двойной линией;
- верхний индекс - размер символов уменьшается, текст располагается выше базовой линии (комбинация клавиш Ctrl + "+"). Используется для задания степеней;
- нижний индекс - размер символов уменьшается, текст располагается ниже базовой линии (комбинация клавиш Ctrl + "="). Используется для задания индексов;
- с тенью;
- контур;
- приподнятый;
- утопленный;
- скрытый - делает текст скрытым; обычно эта опция используется для аннотаций и примечаний в документе (комбинация клавиш Ctrl + Shift + H). Этот текст не будет выводиться при печати документа;
- малые прописные - в тексте, для которого эта опция включена, все буквы, набранные в нижнем регистре, будут выводиться в верхнем регистре, но их размер будет несколько уменьшен (комбинация клавиш Ctrl + Shift + K);
- все прописные - действует аналогично предыдущей опции, но размер букв не уменьшается (комбинация клавиш Ctrl + Shift + A).
Следующий клип демонстрирует установку параметров шрифта. Обратите внимание: чтобы увидеть результат изменения параметров шрифта, нужно снять выделение с фрагмента. Это можно сделать, щелкнув мышью вне выделенного фрагмента.
В окне Образец, расположенном в нижней части вкладки Шрифт (смотри рисунок 1), можно видеть изменение выделенного фрагмента текста в процессе установки опций шрифта.
Этот клип можно увидеть здесь, а взять здесь.
На следующем шаге мы рассмотрим установку позиции символов и межсимвольного расстояния.
