На этом шаге мы рассмотрим основные типы списков.
Для улучшения внешнего вида документа и облегчения понимания его смысла в Word'e имеются специальные средства, предназначенные для работы со списками. Можно использовать два основных типа списков:
- списки с нумерацией;
- списки с пометками.
Номера в списке автоматически корректируются при внесении нового элемента. Имеются возможности сортировки списков.
Для создания списка нужно выбрать те абзацы, которые Вы хотите сделать элементами списка, или установить курсор ввода в тот абзац, с которого будет начинаться список. Затем выполните команду Список из меню Формат.
Замечание. Можно воспользоваться командой Список локального меню, вызываемого щелчком правой кнопки мыши.
Откроется диалоговое окно:
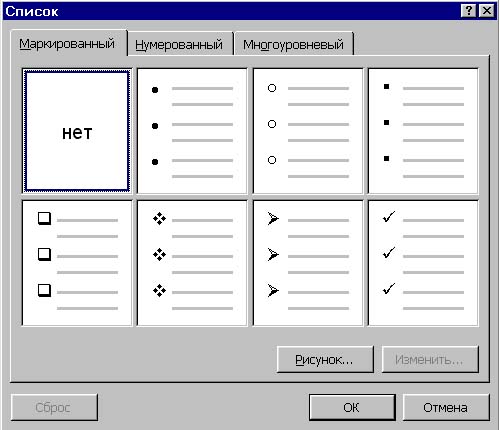
Рис.1.Диалоговое окно Список
- Маркированный для списка с пометками,
- Нумерованный - для списка с нумерацией или
- Многоуровневый - для списка со сложной нумерацией.
Перейдем к рассмотрению маркированных списков.
Каждый элемент списка с пометками выделяется специальной пометкой, расположенной слева от самого элемента. Создание списка с пометками осуществляется на вкладке Маркированный. Среди предлагаемых вариантов выберите подходящий и щелкните на нем мышью.
Для более детального форматирования списка в диалоговом окне следует нажать кнопку Изменить. Откроется окно Изменение маркированного списка:
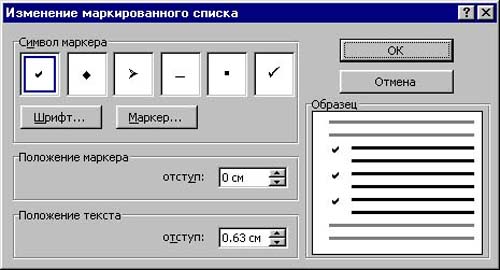
Рис.2. Параметры списка с пометками
С помощью полей Положение маркера и Положение текста регулируются соответственно положение маркера и текста в абзаце. Как правило, первая строка выравнивается по левому краю, остальные смещаются вправо.
Группа опций Символ маркера предназначена для выбора внешнего вида символа-пометки. Если среди шести предлагаемых символов не окажется подходящего, можно выбрать другой, нажав кнопку Маркер. Атрибуты пометки устанавливаются в стандартном окне Шрифт, вызываемом нажатием одноименной кнопки.
Замечание. Внешний вид списка, получающегося с учетом выбираемых параметров, схематически изображается в рамке Образец.
Если в какой-либо из семи стандартных списков вносились изменения, то допускается восстановление прежнего вида списка с помощью кнопки Сброс. Все изменения, включая вид маркера, величину отступов и др., будут отменены, и список примет стандартный вид.
На следующем шаге мы рассмотрим нумерованные списки.
