На этом шаге мы рассмотрим создание таблиц с помощью Автоформата.
При нажатии кнопки Автоформат… (рисунок 1 предыдущего шага) на экране появится диалоговое окно (рис. 1), которое предоставляет возможность выбрать один из стилей рамок таблицы, воспользоваться готовыми разработками по заливке и обрамлению ячеек.
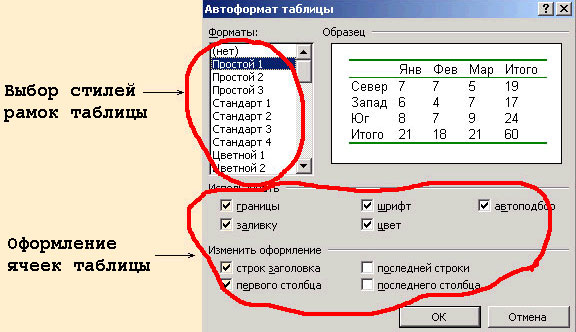
Рис.1. Окно автоформатирования таблицы
Обратите внимание на то, что можно изменять отдельные элементы выбранного формата. Для этой цели служат разделы:
- Использовать:
- границы;
- заливку;
- шрифт;
- цвет;
- автоподбор.
- Изменить оформление:
- строк заголовка;
- первого столбца;
- последней строки;
- последнего столбца.
Замечания.
- Для включения/выключения соответствующего пункта надо щелкнуть мышью в квадратике слева от названия пункта. Наличие символа "галочка" в квадратике свидетельствует о том, что пункт "включен".
- Без большой необходимости не используйте пункт автоподбор. При включенном этом пункте Word самостоятельно подбирает ширину каждой ячейки в зависимости от ее содержимого. Это может привести к нарушению макета таблицы.
- Автоформат можно включить другим способом: выполнив пункт меню Таблица | Автоформат таблицы.
Следующий клип иллюстрирует процесс создания таблицы с помощью Автоформата. Взять его можно здесь.
На следующем шаге мы рассмотрим использование команды Нарисовать таблицу из меню Таблица.
