На этом шаге мы рассмотрим основные приемы обработки графических изображений.
Хотя по своей роли в документе графические объекты могут быть очень различны, природа их одна, и Microsoft Word предоставляет много общих средств для их обработки.
На экране любой графический объект при выделении имеет одинаковый вид. В углах прямоугольника, заключающего объект, и на его сторонах появляются черные маркеры.
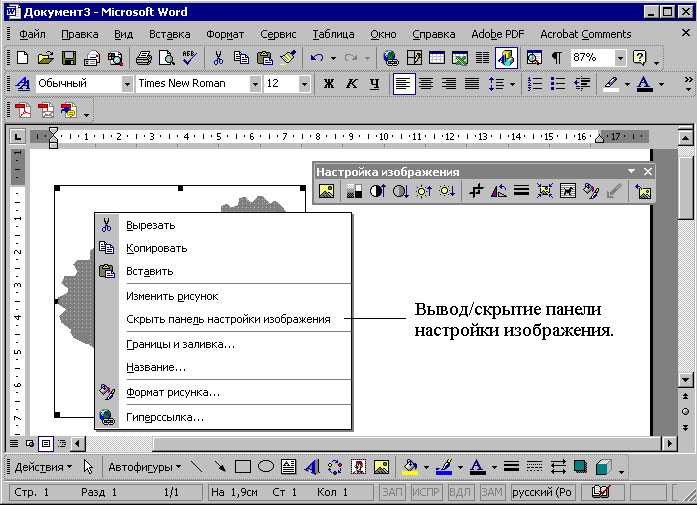
Рис.1. Панель редактирования графических изображений
В Word имеется специальная панель Настройка изображения, содержащая средства для управления просмотром. Перечень этих инструментов приведен в таблице 1.
Замечание. Для того, чтобы отобразить эту панель, нужно выделить рисунок щелчком по нему левой кнопкой мыши. Если панель не появилась, то нужно щелкнуть по рисунку правой кнопкой мыши и в появившемся меню (рисунок 1) выбрать пункт Отобразить панель настройки изображения.
| Кнопка | Название | Назначение |
|---|---|---|
 |
Вставить рисунок | Вставка рисунка в текущую позицию документа. Эквивалентна выбору пункта меню Вставка | Рисунок | Из файла. |
 |
Изображение | Задание формата изображения. |
 |
Увеличить контрастность | Увеличение насыщения или интенсивности цветов для выделенного объекта. Чем выше контрастность, тем меньше в цвете доля серого. |
 |
Уменьшить контрастность | Уменьшение насыщения или интенсивности цветов для выделенного объекта. Чем ниже контрастность, тем больше в цвете доля серого. |
 |
Увеличить яркость | Добавление белого для увеличения яркости цветов выделенного объекта. Более яркие цвета содержат больше белого цвета. |
 |
Уменьшить яркость | Добавление черного для снижения яркости цветов выделенного объекта. Менее яркие цвета содержат больше черного цвета. |
 |
Обрезка | "Обрезка" части рисунка при перемещении маркера на границе рисунка. |
 |
Тип линии | Установка толщины выделенной линии. |
 |
Обтекание текстом | Задание типа обтекания рисунка текстом. |
 |
Формат рисунка | Форматирование линий, цвета, заливки и узора, размеров, положения и других свойств рисунка. |
 |
Прозрачный цвет | Установка прозрачного цвета для выделенного точечного рисунка. Необходимо выбрать цвет, который будет сделан прозрачным. Эта возможность доступна только для точечных рисунков. |
 |
Сброс параметров рисунка | Отмена обрезки краев выделенного рисунка, а также возвращение исходных настроек цвета, яркости и контрастности. |
Рссмотрим некоторые кнопки более подробно.
Инструмент Изображение позволяет установить графический формат для выделенного рисунка. Имеется четыре варианта выбора (чтобы их увидеть нужно щелкнуть левой клавишей мыши по этой кнопке):
- Авто - автоматически подбирает формат изображения, оставляя оригинальные цвета рисунка;
- Оттенки серого - преобразует рисунок в черно-белый и заменяет каждый цвет определенным оттенком серого;
- Черно-белое - преобразует выделенный рисунок в чисто черно-белое изображение, этот режим часто используется для выделения линий;
- Подложка - преобразует рисунок в светлое, малоконтрастное изображение, которое может быть использовано в качестве фона для текста и фигур.
При работе с графическими изображениями следует иметь в виду, что в документе они могут располагаться в различных графических слоях. Рисунок, который находился в верхнем слое, при наложении закрывает рисунок, который находится в нижнем слое. Для изменения расположения рисунков относительно друг друга следует выбрать на панели инструментов Рисование | Действия | Порядок.
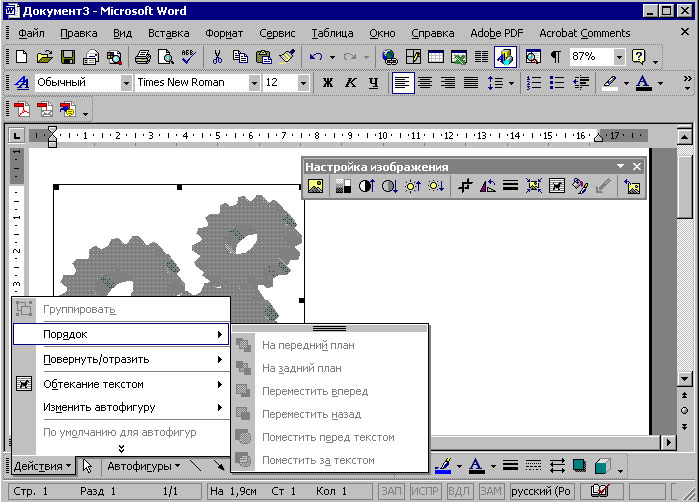
Рис.2. Панель инструментов Рисование
Это позволяет переместить рисунок на один слой вверх или вниз, а также поместить рисунок в самый верхний или в самый нижний слой.
При задании рисунку формата Подложка он автоматически помещается в нижний по отношению ко всем имеющимся рисункам графический слой и к тому же становится очень светлым и малоконтрастным. Тем не менее, рисунок на подложке совершенно равноправен с остальными рисунками, и в процессе работы с документом Вы можете беспрепятственно поместить любой рисунок в графический слой, расположенный ниже, чем подложка. При этом подложка не изменит цвет, а будет закрывать рисунок, находящийся под ней.
Для того чтобы подложка повторялась во всем документе, ее следует вставить в колонтитул. При использовании подложки нужно обязательно обращать внимание на обтекание рисунка текстом. Текст не должен обтекать рисунок.
Существует несколько вариантов взаимного расположения текста и графического объекта. Их можно выбрать либо через пункт меню Формат | Рисунок, вкладка Положение (при этом рисунок должен быть предварительно выделен), либо непосредственно в панели Настройка изображения, где есть кнопка Обтекание текстом, которая имеет следующие подпункты (рисунок 3):

Рис.3. Варианты обтекания рисунка текстом
- Вокруг рамки - обтекание выделенного объекта текстом по границе, охватывающей объект квадратной рамки;
- По контуру - обтекание выделенного объекта текстом по периметру;
- Сквозное - обтекание выделенного объекта текстом по периметру, а также изнутри;
- Нет обтекания - выделенный объект помещается поверх или под текстом;
- Сверху и снизу - обтекание выделенного объекта текстом сверху и снизу, но не слева и справа;
- Изменить контур обтекания - позволяет изменить контур, по которому текст обтекает рисунок. После ее активизации вокруг рисунка проявляется контур с узловыми точками, которые можно перетягивать мышью на другое место, тем самым изменяя контур.
Основные команды, связанные с форматированием рисунка, находятся в диалоговом окне Формат рисунка, которое вызывается через меню Формат | Рисунок или с помощью кнопки Формат рисунка в панели инструментов.
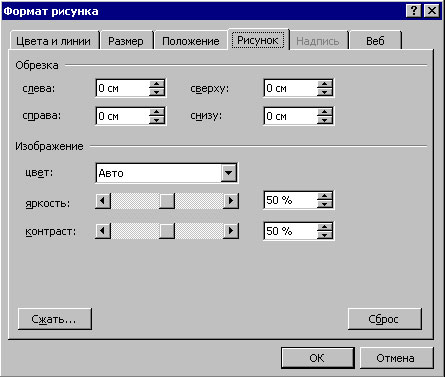
Рис.4. Диалоговое окно задания формата рисунка
Это окно позволяет задать место привязки рисунка, поворот на некоторый угол, заливку определенным узором, обтекание текстом и многое другое.
На следующем шаге мы рассмотрим добавление рисунков из файла.
