На этом шаге мы приведем пример организации связи между объектами.
Рассмотрим пример создания сложного документа, который представляет собой отчет, подготавливаемый в текстовом редакторе Word, и сводная таблица, созданная в Microsoft Excel и содержащая все необходимые сведения о продажах:

Рис.1. Внешний вид таблицы Excel
Эту таблицу можно взять здесь.
В создаваемом отчете должны учитываться все изменения данной таблицы.
Чтобы создать связь между документом Word и таблицей Excel, необходимо предварительно запустить оба приложения.
Приведем последовательность выполняемых действий.
- Запустите Word.
- Оформите заголовочную часть отчета так, как показано на рисунке 2.
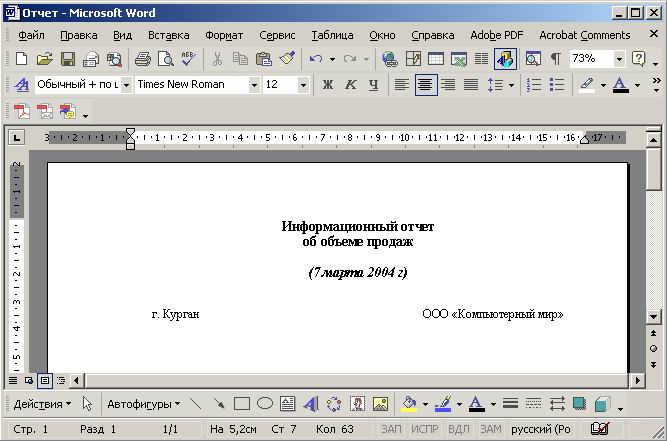
Рис.2. Заголовочная часть отчетаОтчет можно взять здесь.
- Перейдите в Excel и откройте рабочую книгу, содержащую таблицу.
- Выделите таблицу.
- В меню Правка Excel выберите команду Копировать, чтобы скопировать таблицу в буфер обмена.
- Перейдите в документ Word и установите курсор в том месте (под оформленным заголовком), где должны находиться данные из таблицы Excel.
- В меню Правка Word активизируйте команду Специальная вставка.

Рис.3. Диалоговое окно Специальная вставкаВ верхней части диалогового окна Специальная вставка отображаются имя таблицы - Лист1, ее позиция и диапазон выделенных ячеек - BR1C1:R7C4. Поле Как содержит список типов объектов, которые можно вставить в документ Word.
- Выберите элемент Лист Microsoft Excel (объект).
- Активизируйте переключатель Связать, чтобы образовать связь. Если активен переключатель Вставить, содержимое буфера обмена вставляется в документ, но связь при этом не устанавливается.
- Если нет необходимости в полном отображении сводной таблицы, установите опцию В виде значка.
После нажатия кнопки ОК выделенные данные таблицы появятся в документе Word. При этом размер файла документа не увеличится, так как таблица не сохраняется в нем, а изображение на экране формируется из самого источника.

Рис.4. Результат вставки таблицы в документ Word
После вставки таблицы все изменении исходных данных в Excel будут автоматически выполняться в отчете Word. Например, можно изменить количество дискет с 10 до 30, и эти изменения сразу же будут отражены в документе Word.
На следующем шаге мы еще раз напомним способы редактирования связанного объекта, редактирование и разрыв связи.
