На этом шаге мы закончим рассматривать принципы работы со связанными объектами.
Редактирование связанного объекта
Обновление связи
Разрыв связи
Изменение связи
Редактирование связанного объекта
Редактирование связанной информации выполняется в исходном приложении. Простейший способ открытия исходного приложения - двойной щелчок на связанной информации в документе Word:
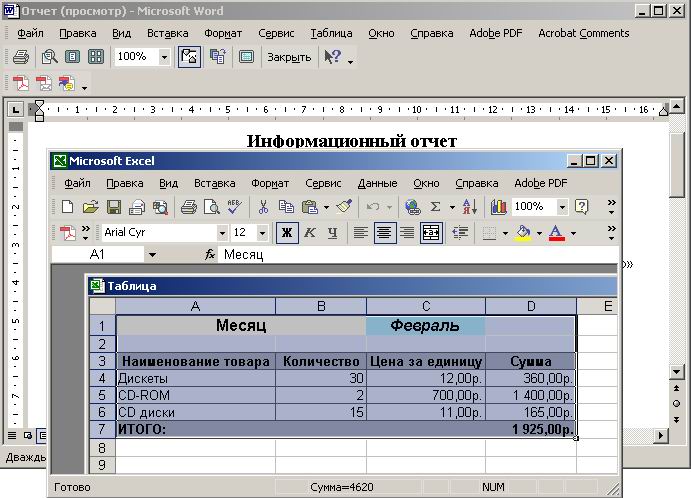
Рис.1. Открытие приложения Excel для редактирования связанной таблицы
Для открытия исходного приложения можно также воспользоваться кнопкой Открыть источник диалогового окна Связи (команда Связи меню Правка):
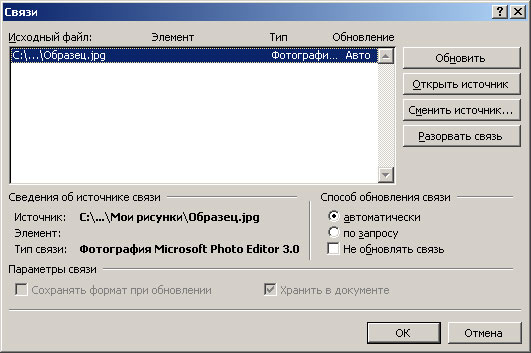
Рис.2. Диалоговое окно Связи
Обновление связи
По умолчанию (рисунок 2) задано автоматическое обновление связи (активизируется переключатель автоматически в области Способ обновления связи диалогового окна Связи), т.е. при изменении информации в исходном документе (таблице Excel) она обновляется и в документе Word, если он открыт. Связи обновляются автоматически и при открытии документа Word. Автоматическое обновление данных можно отменить в диалоговом окне Связи, которое открывается при вызове одноименной команды меню Правка редактора Word. Диалоговое окно содержит список всех связей активного документа Word. Чтобы обновление выполнялось только при нажатии кнопки Обновить, нужно выделить в списке связь и установить переключатель по запросу.
Примечание. Чтобы выделить несколько связей, необходимо при их выборе удерживать нажатой клавишу Ctrl. После активизации переключателя по запросу связи обновляются только при нажатии кнопки Обновить в диалоговом окне Связи.
Команда Связи меню Правка недоступна, если документ не содержит связанной информации.
Чтобы предотвратить обновление связанной информации, следует заблокировать связь. Для этого необходимо, находясь в диалоговом окне Связи, выделить связь или связи, установить опцию Не обновлять связь и нажать кнопку ОК. Блокировка связи не означает ее разрыв. Для ее отмены достаточно выключить опцию Не обновлять связь в окне Связи и нажать кнопку ОК.
Разрыв связи
Для разрыва связи предназначена кнопка Разорвать связь диалогового окна Связи. После нажатия этой кнопки необходимо подтвердить разрыв связи в открывшемся окне запроса. После разрыва связи связанная информация остается в документе Word, однако она уже не может обновляться. Восстановить связь нельзя!
Изменение связи
Связь может быть разорвана и при переименовании или удалении документа-источника. В этом случае необходимо повторно установить связь с документом-источником или установить связь с другим документом. Чтобы изменить или восстановить связь, надлежит нажать кнопку Сменить источник диалогового окна Связи. В результате откроется диалоговое окно Сменить источник - стандартное окно открытия документов системы Windows, где нужно выбрать документ, с которым восстанавливается связь:
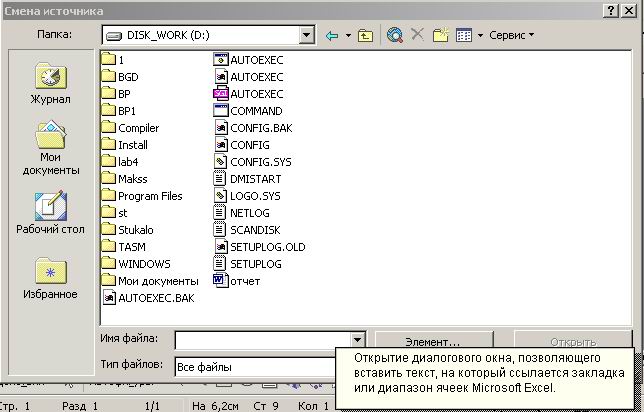
Рис.3. Диалоговое окно Сменить источник
Если нужный документ отсутствует в списке, следует выбрать другой диск или папку.
На следующем шаге мы рассмотрим пример внедрения объекта в документ Word.
Редактирование связанного объекта Обновление связи
Обновление связи Разрыв связи
Разрыв связи Изменение связи
Изменение связи
